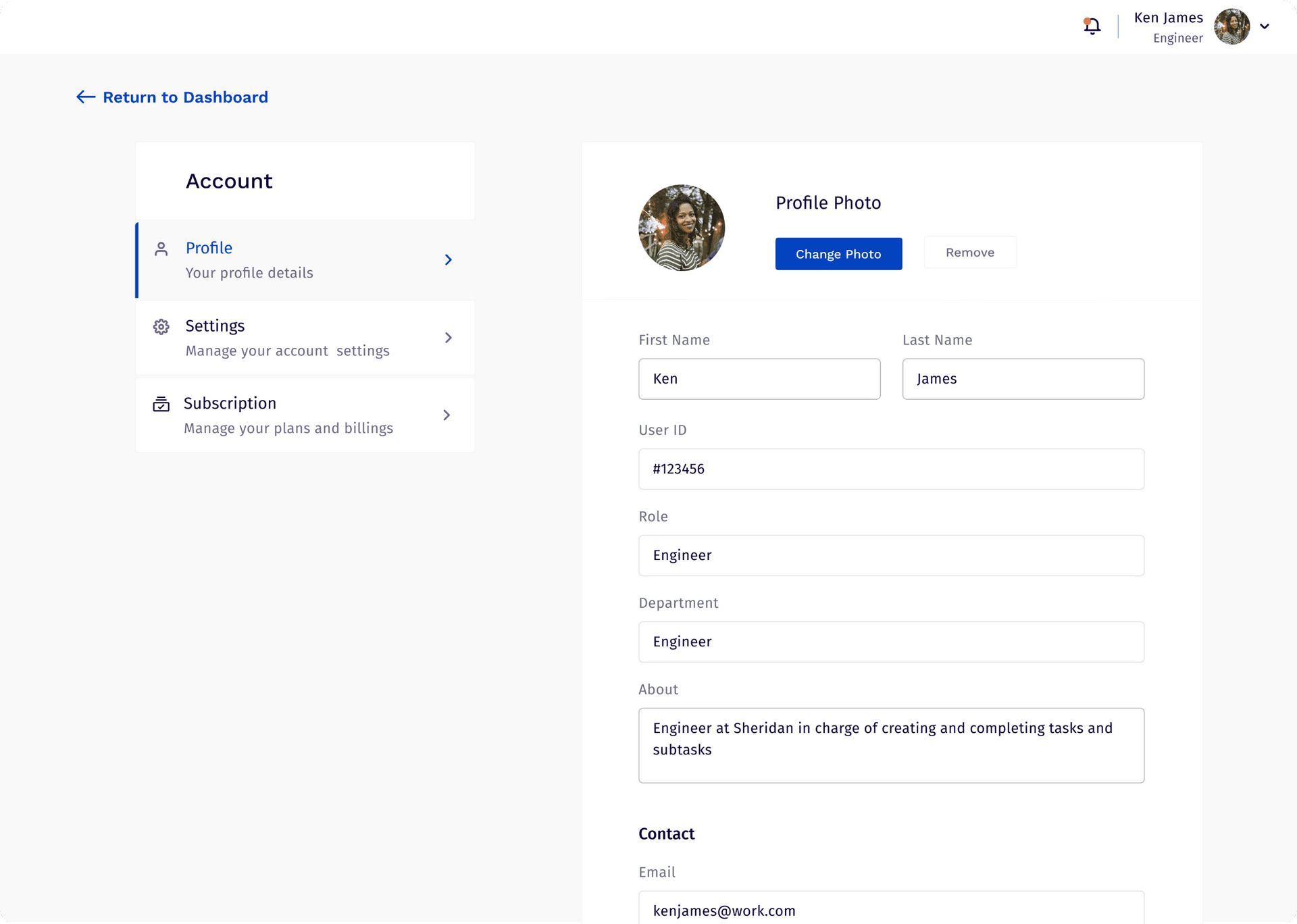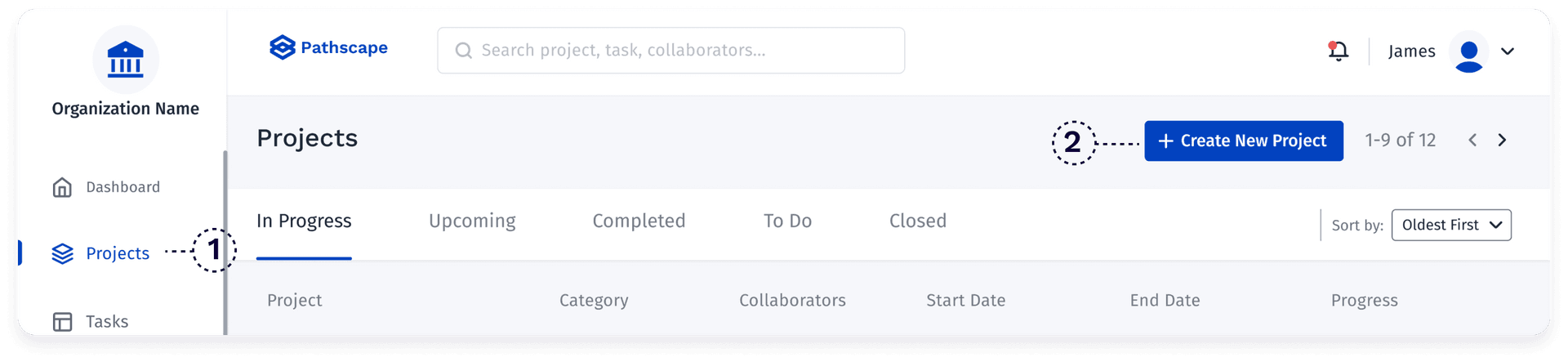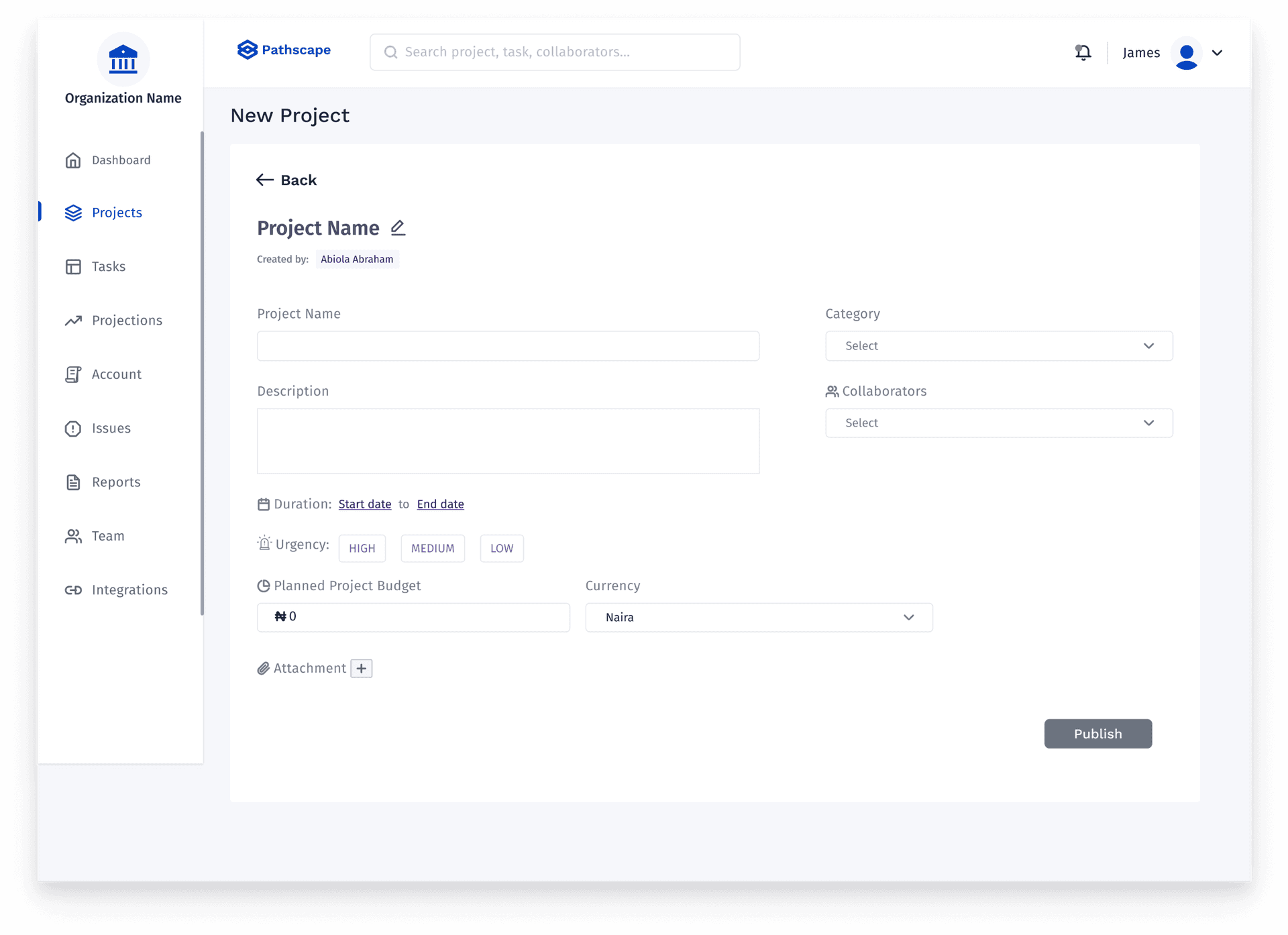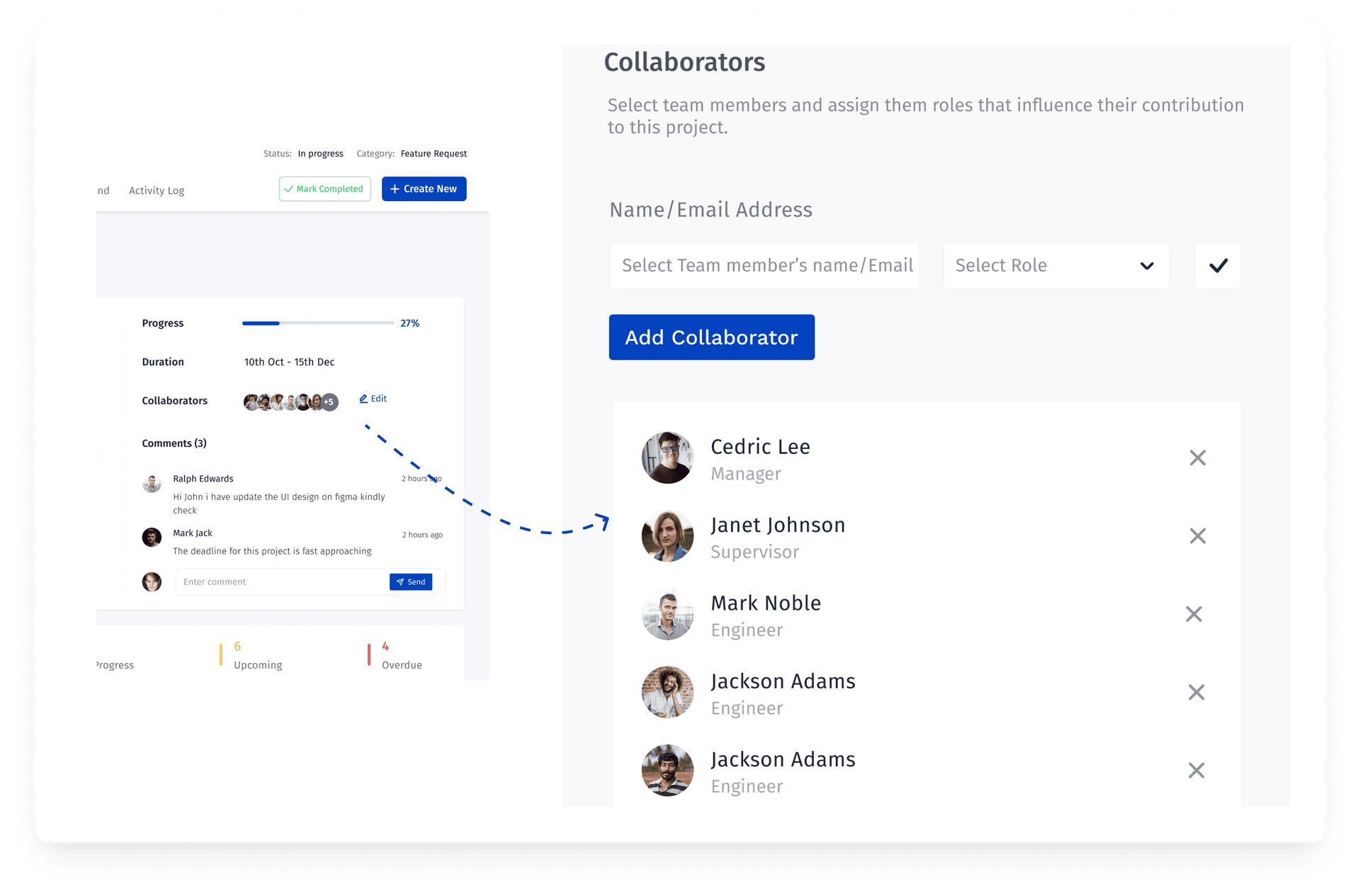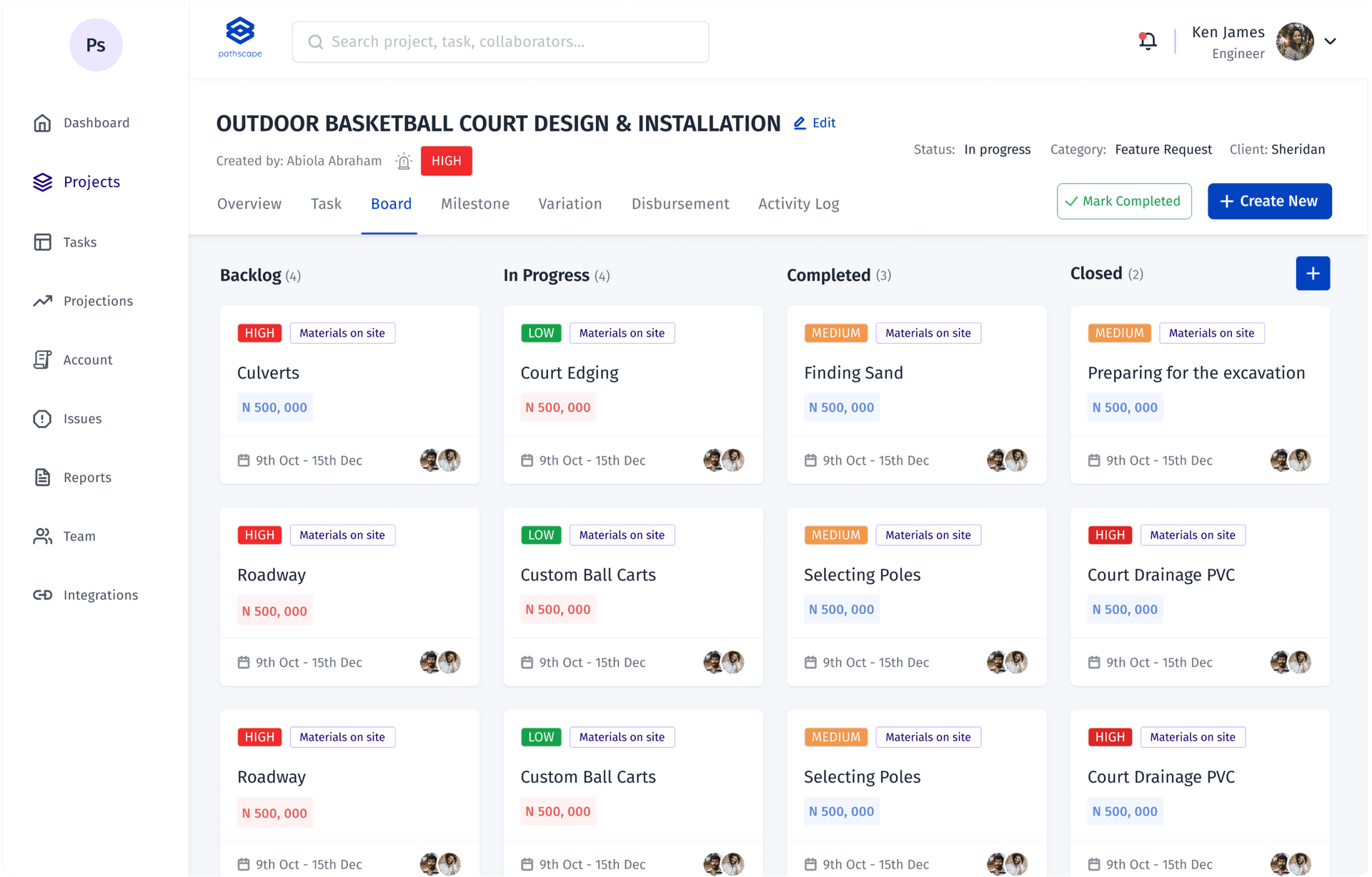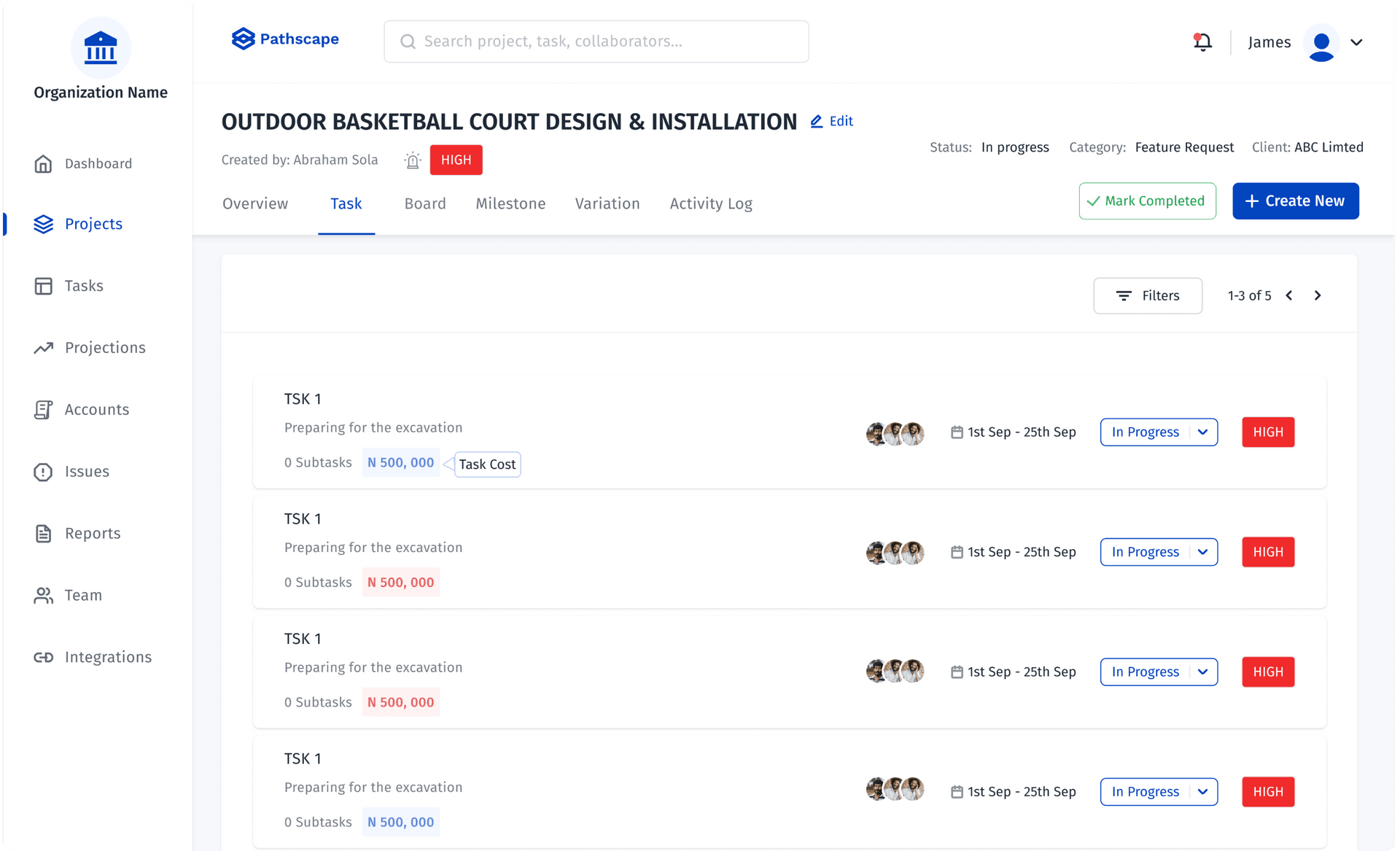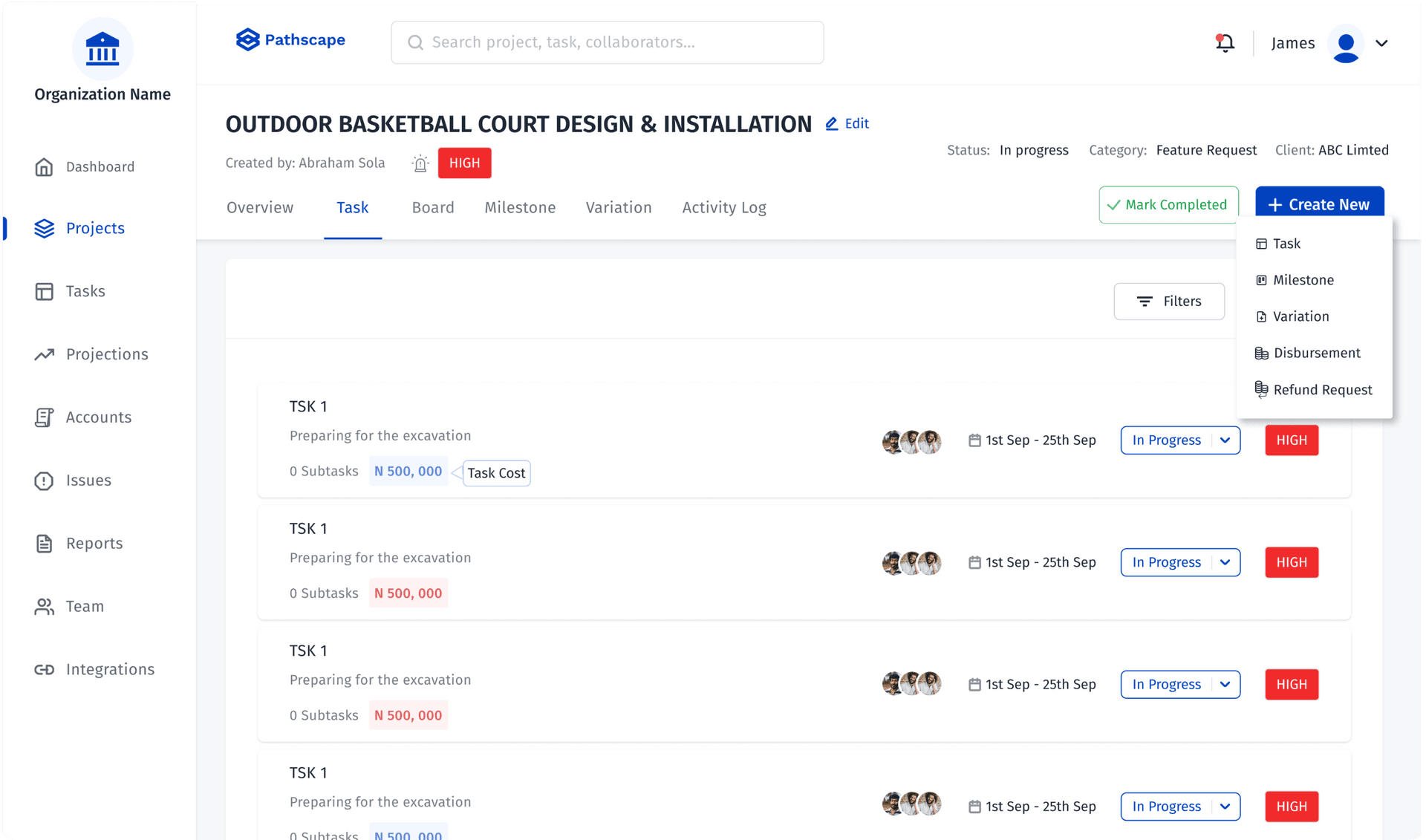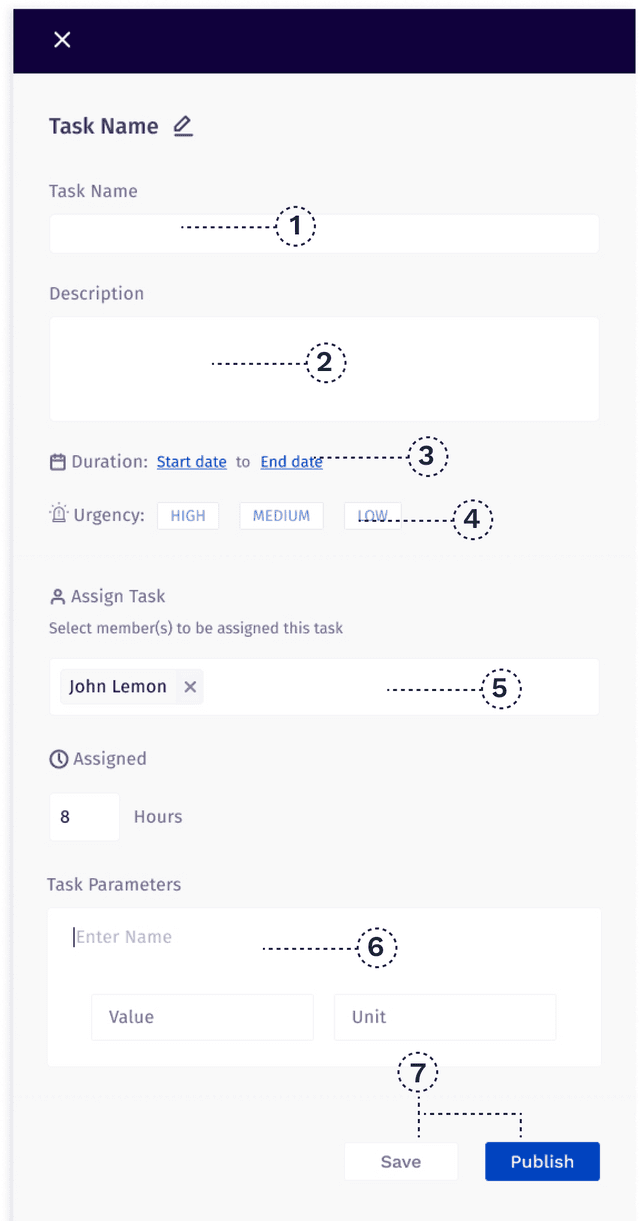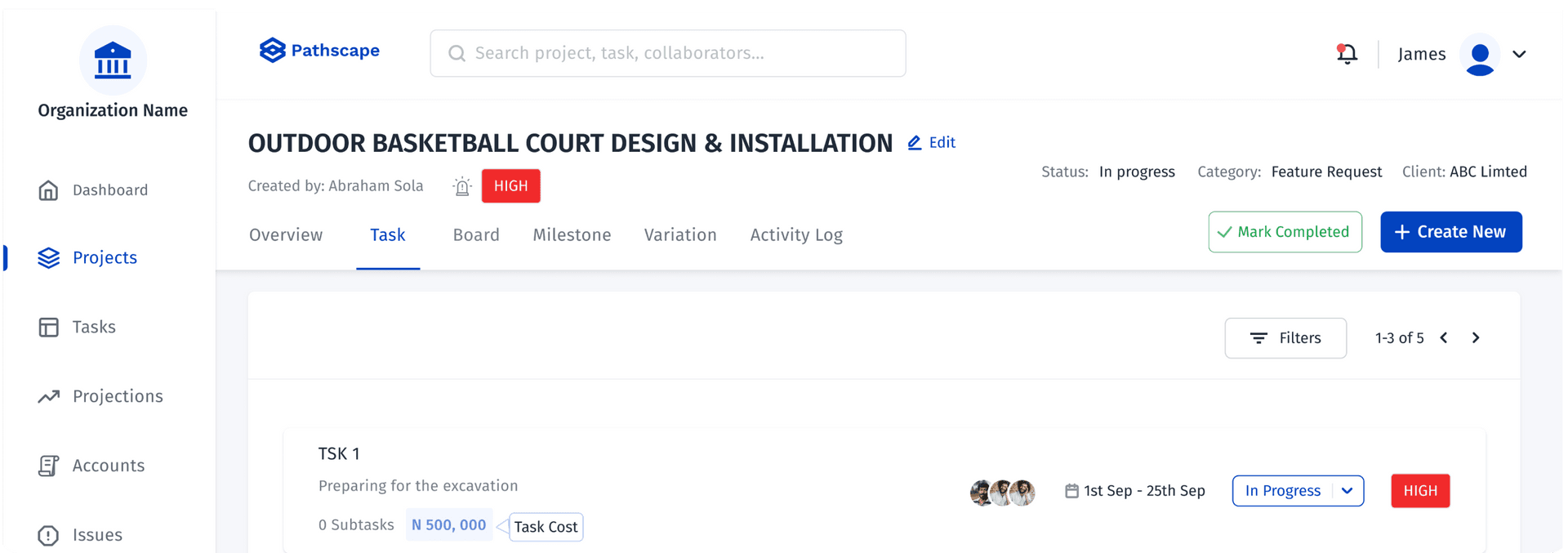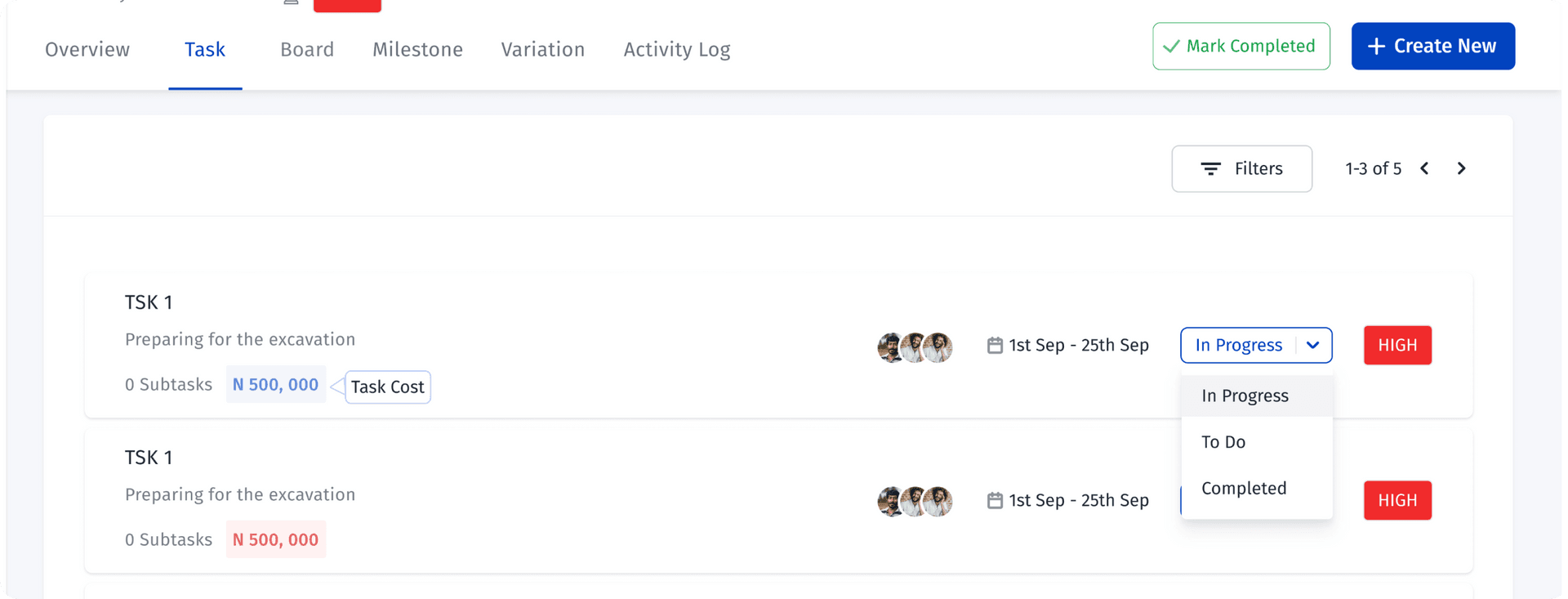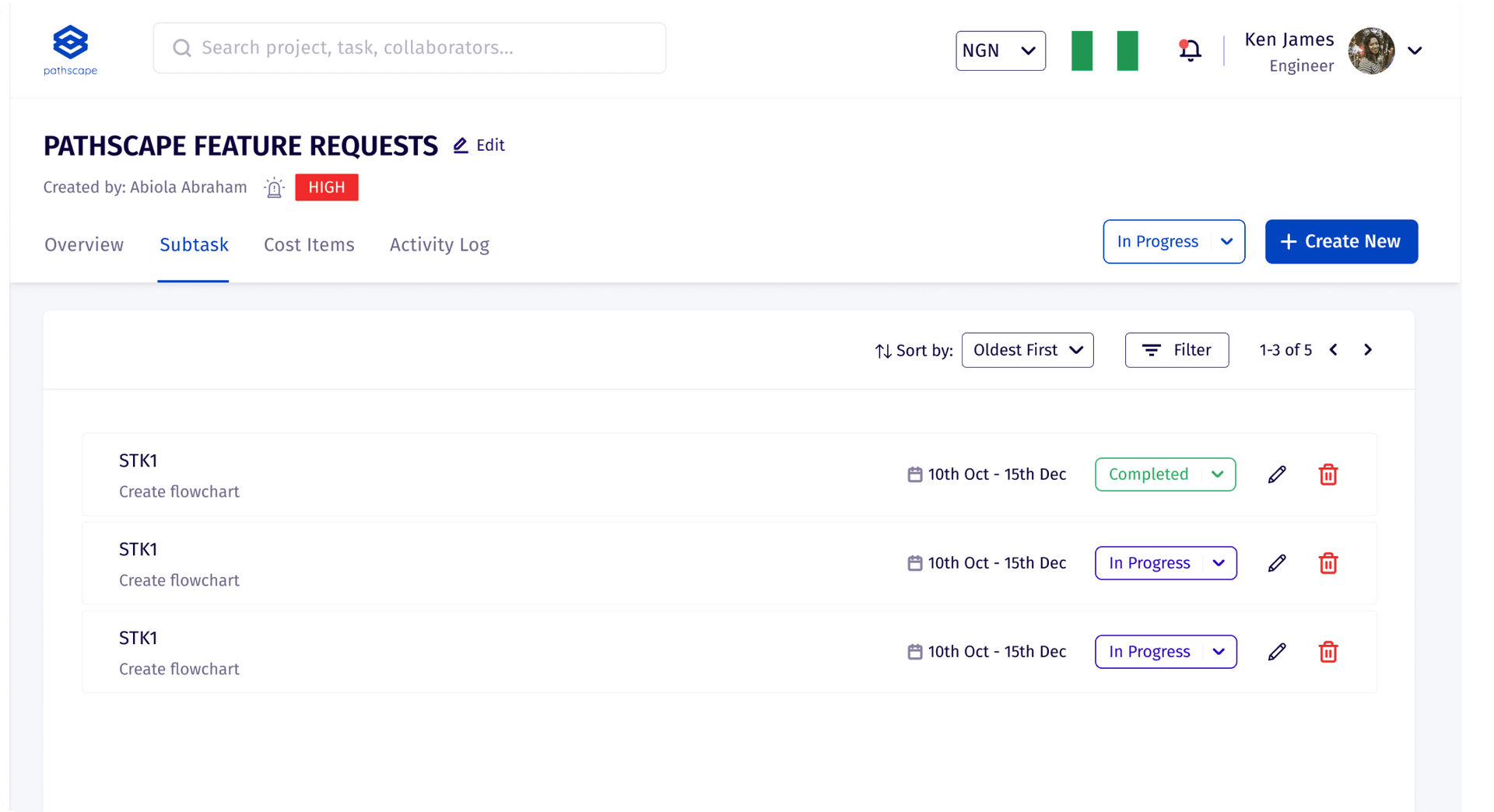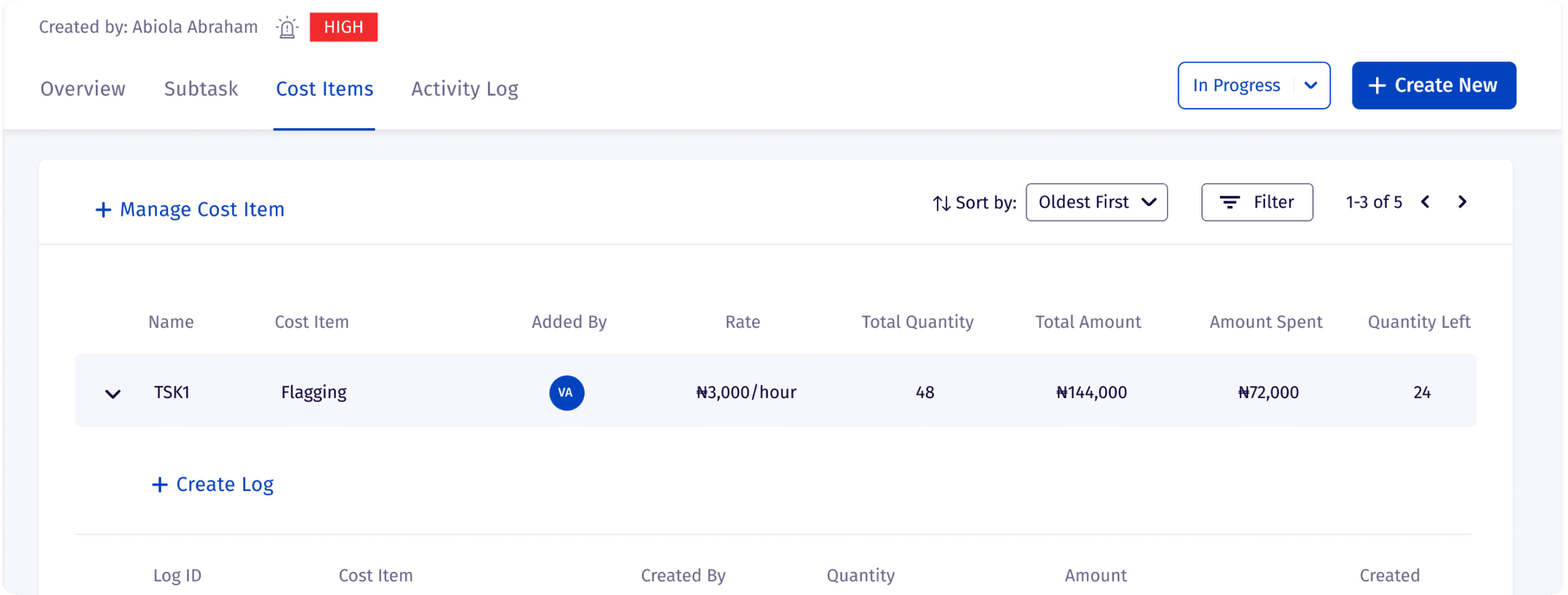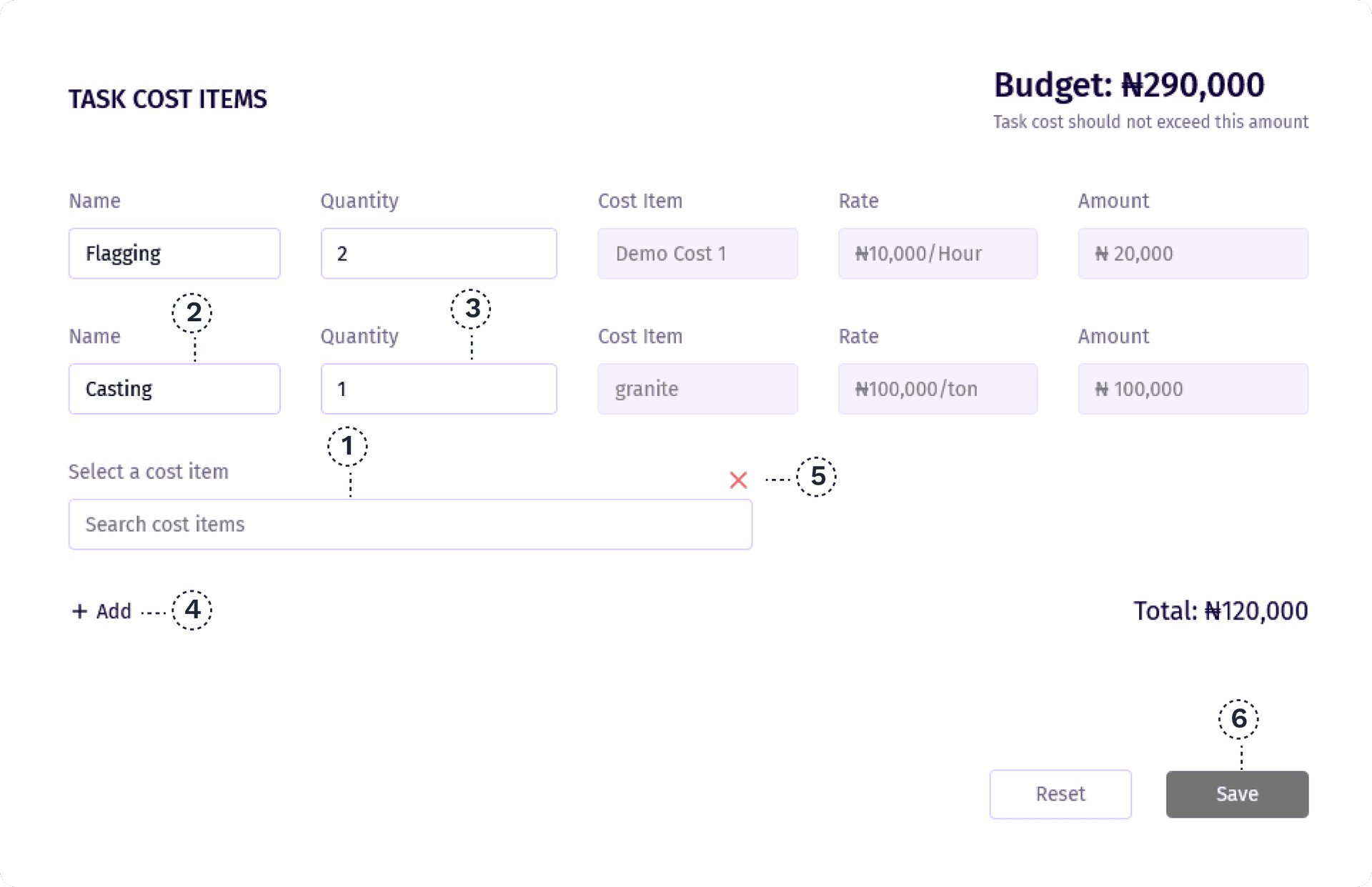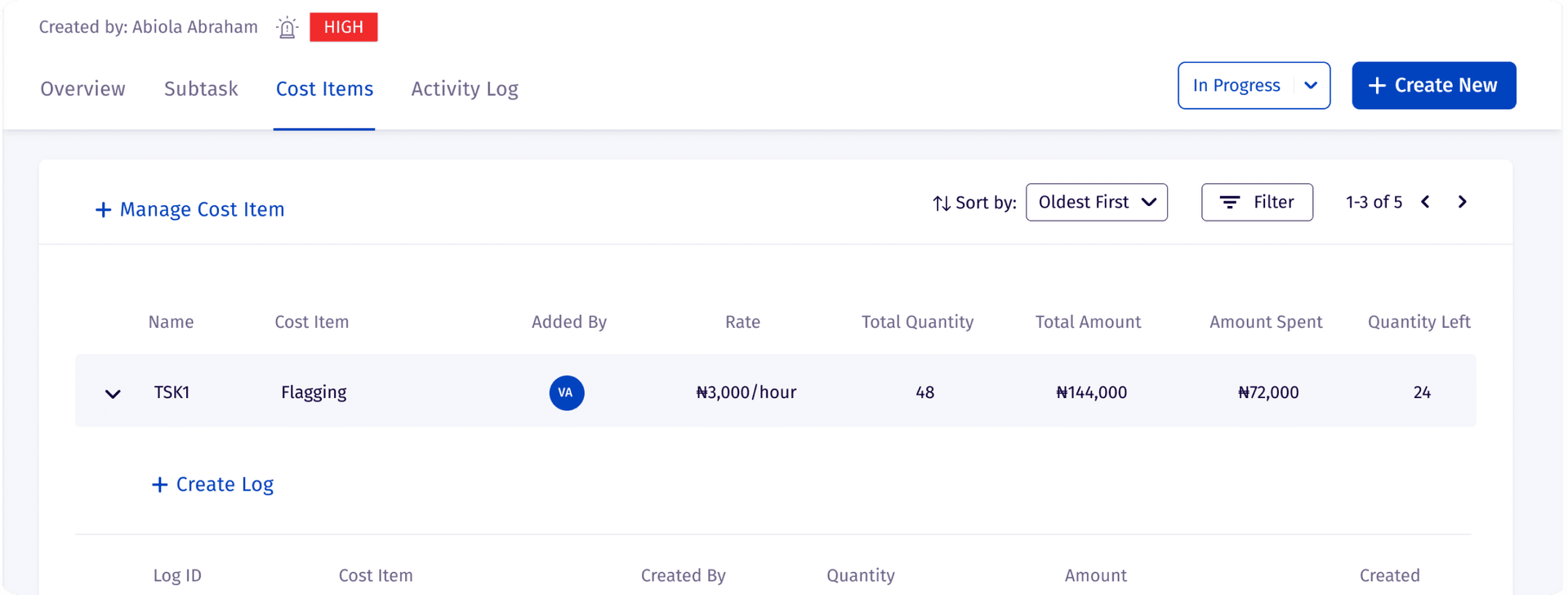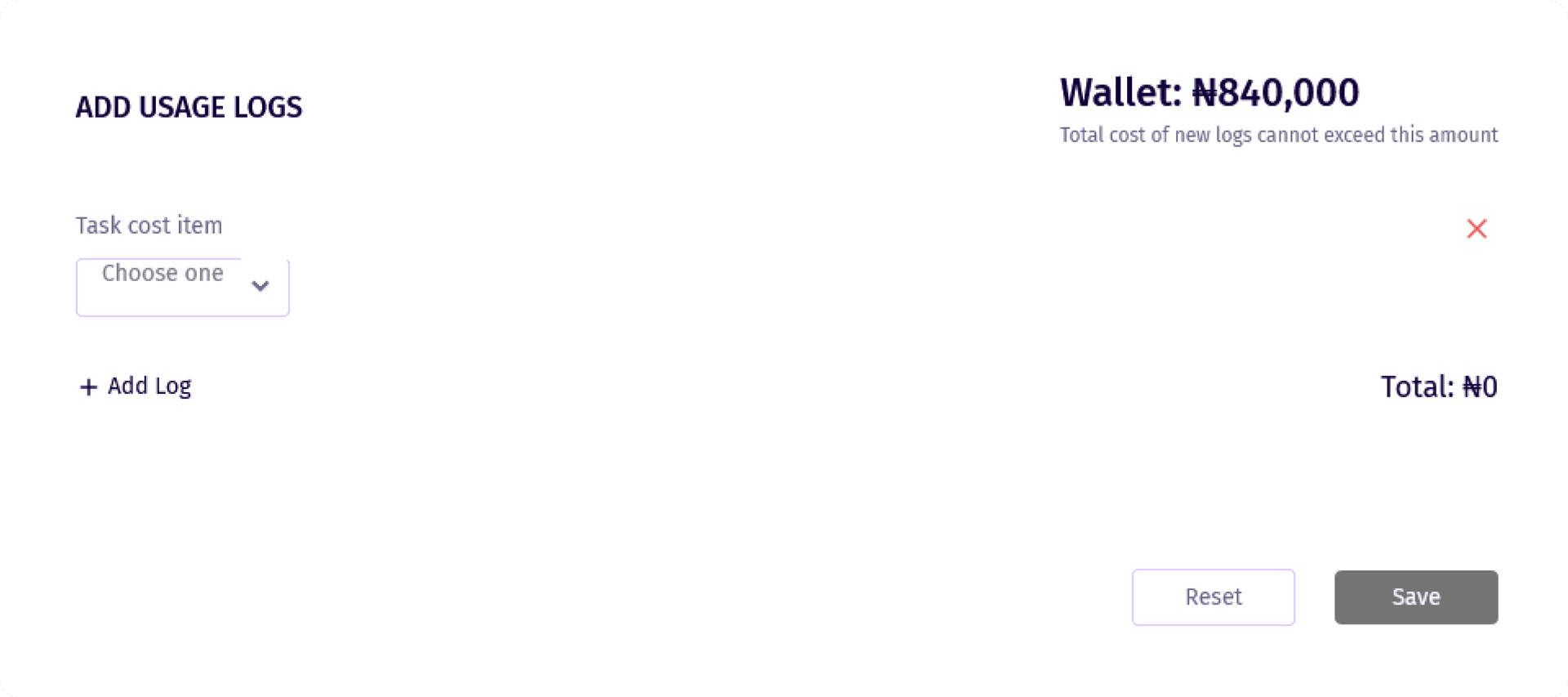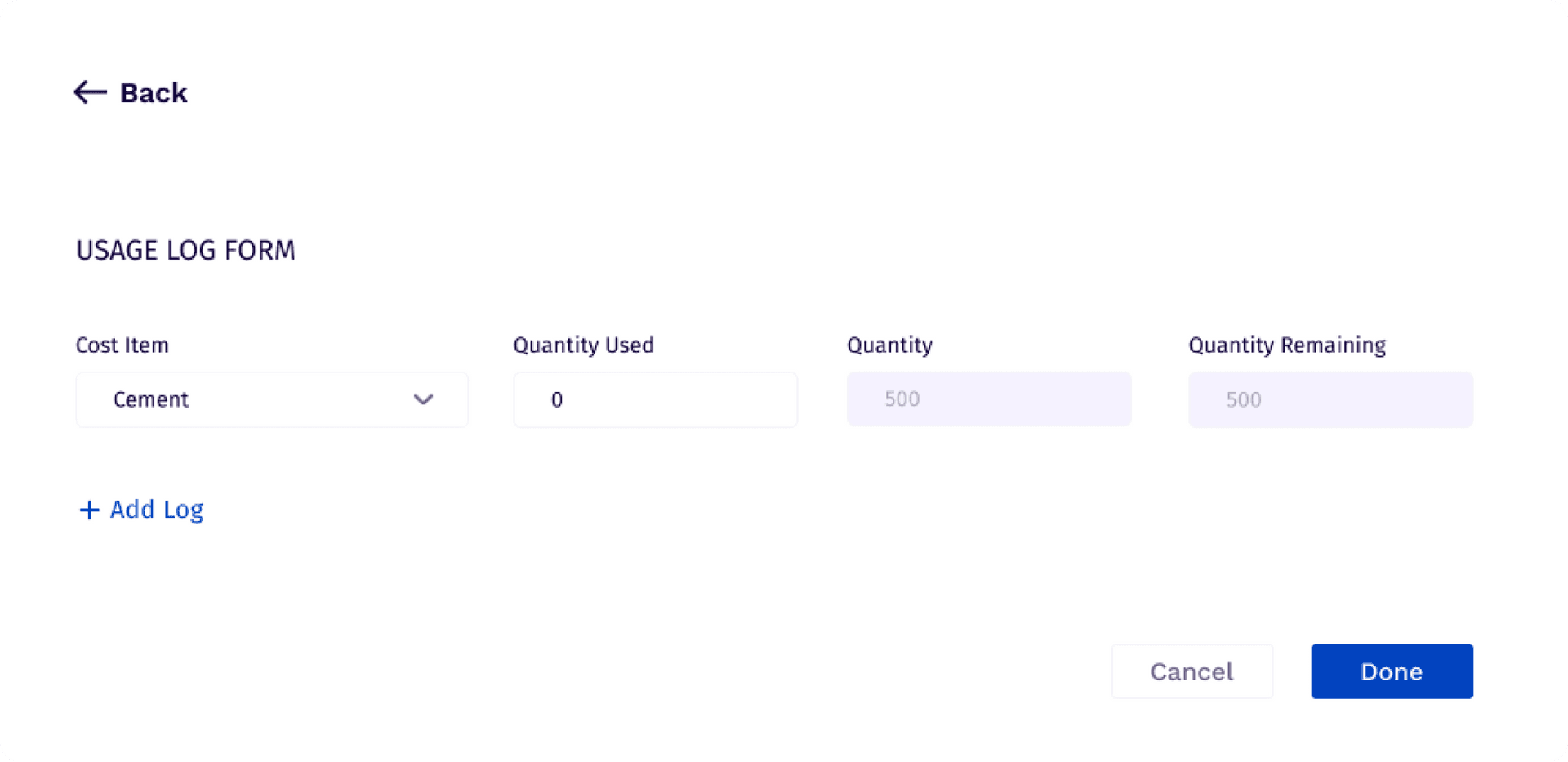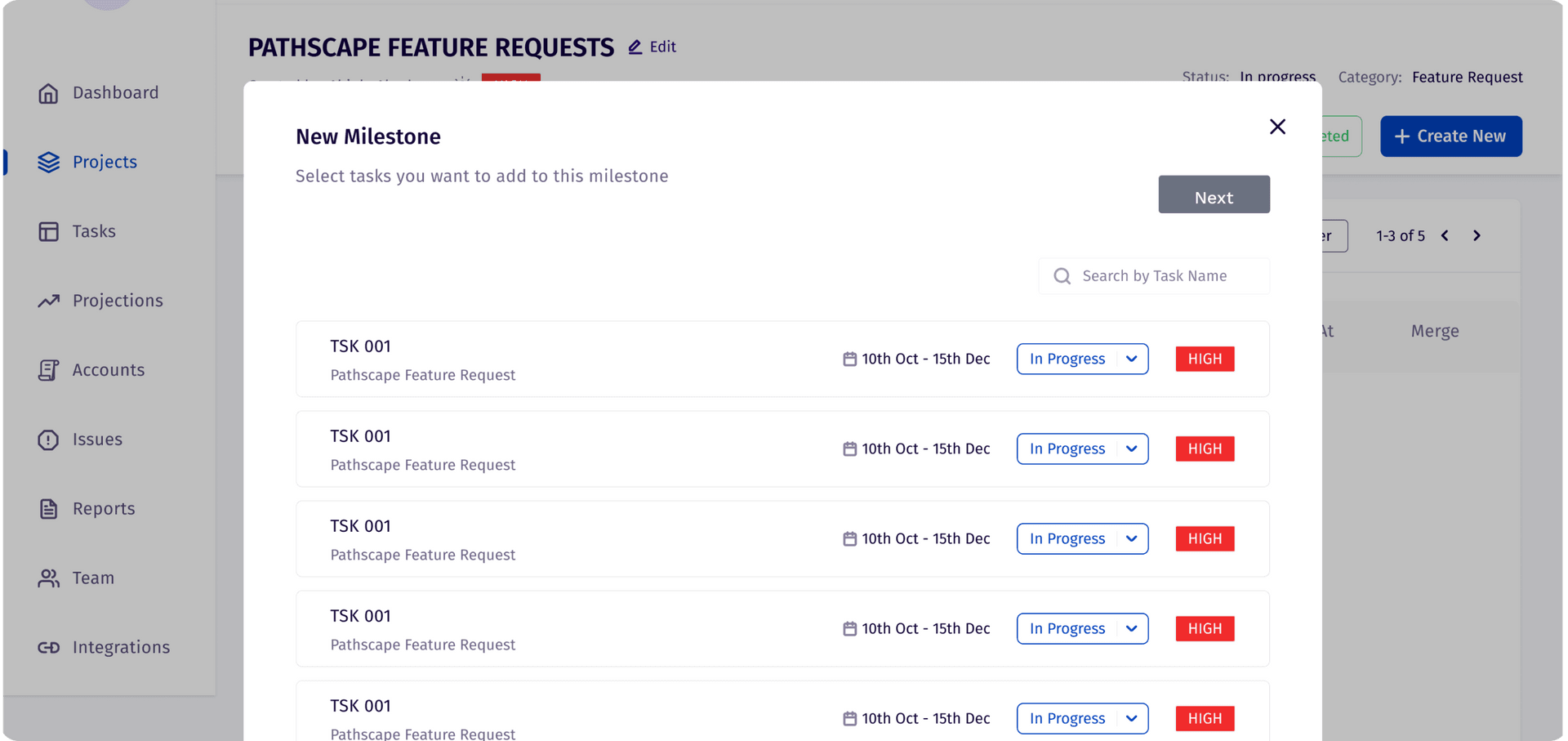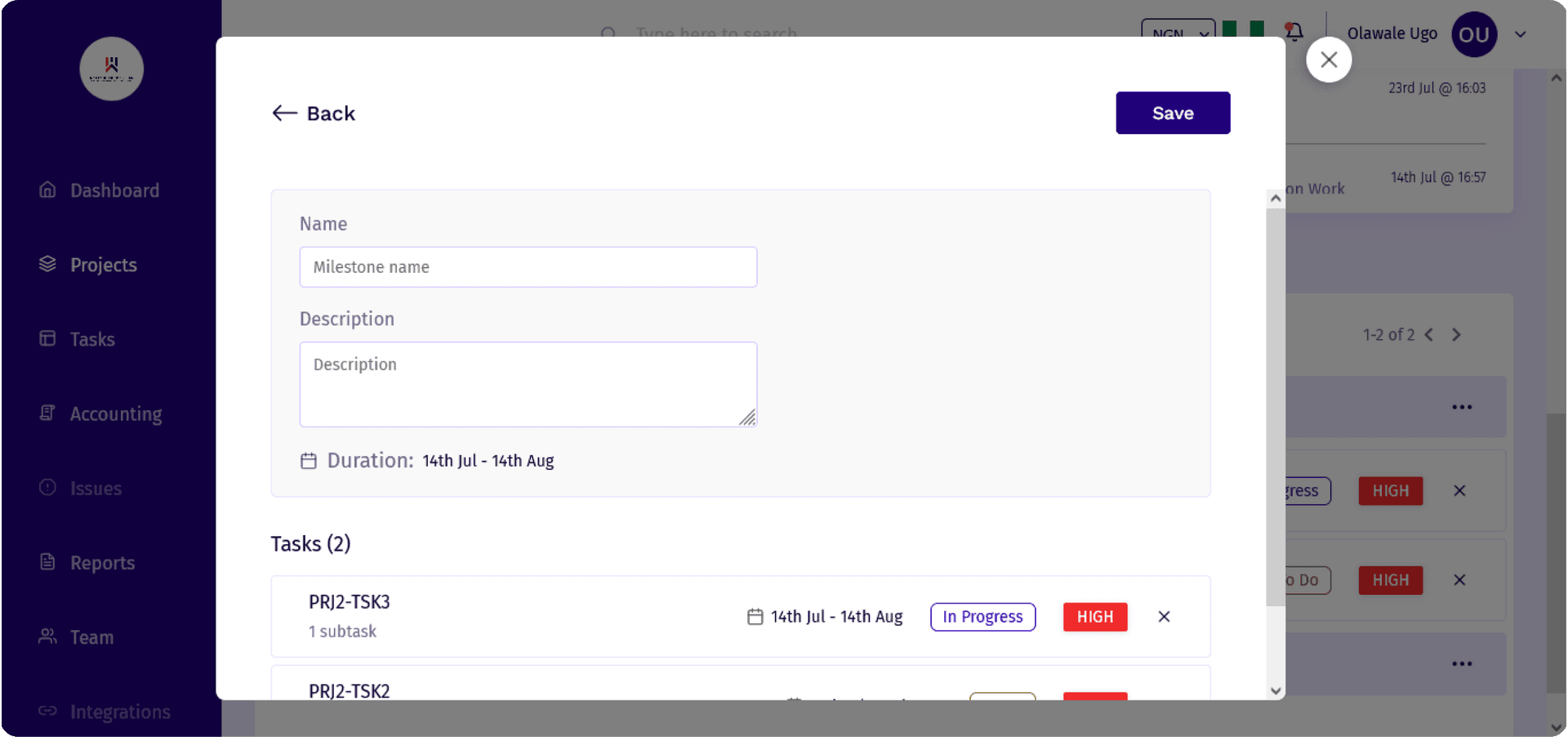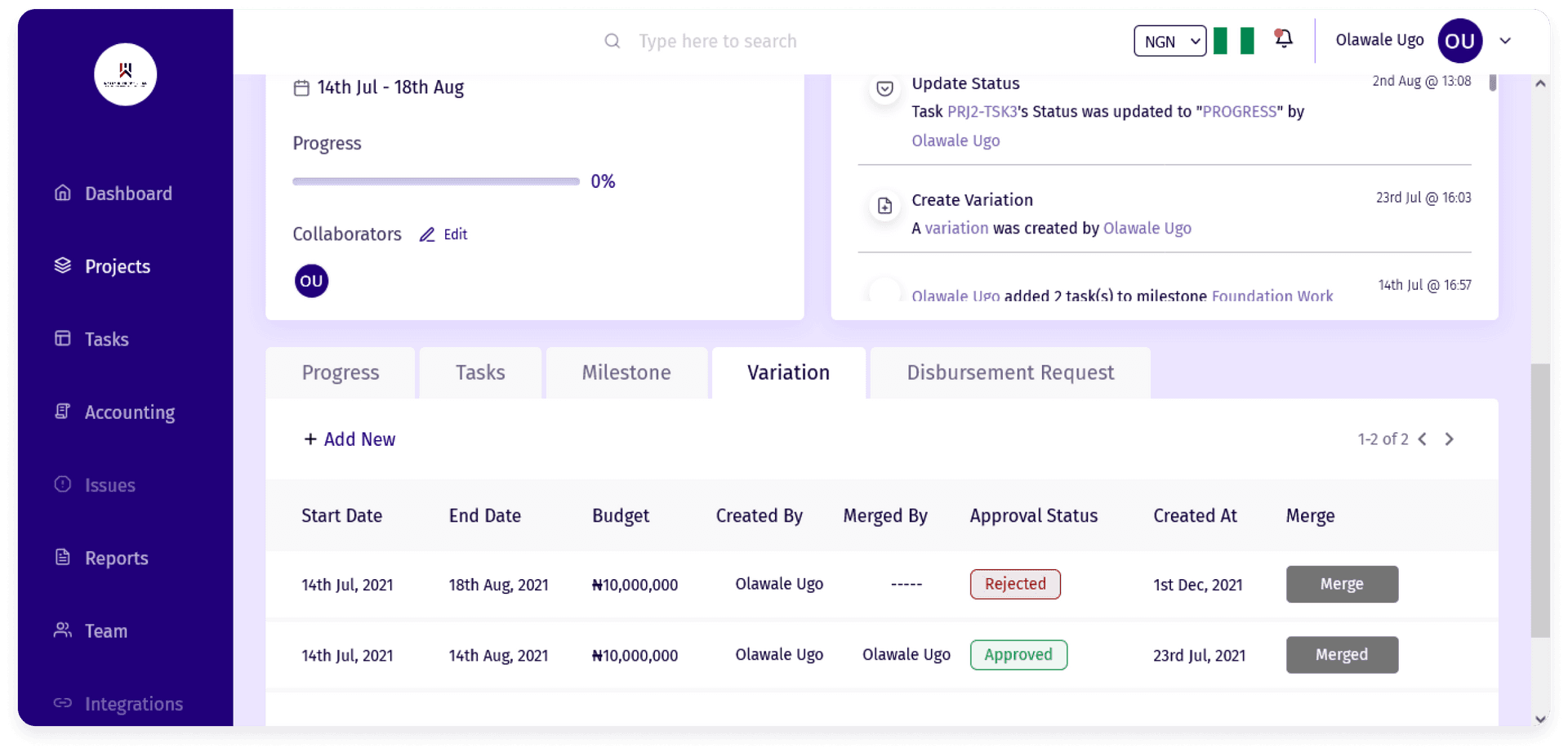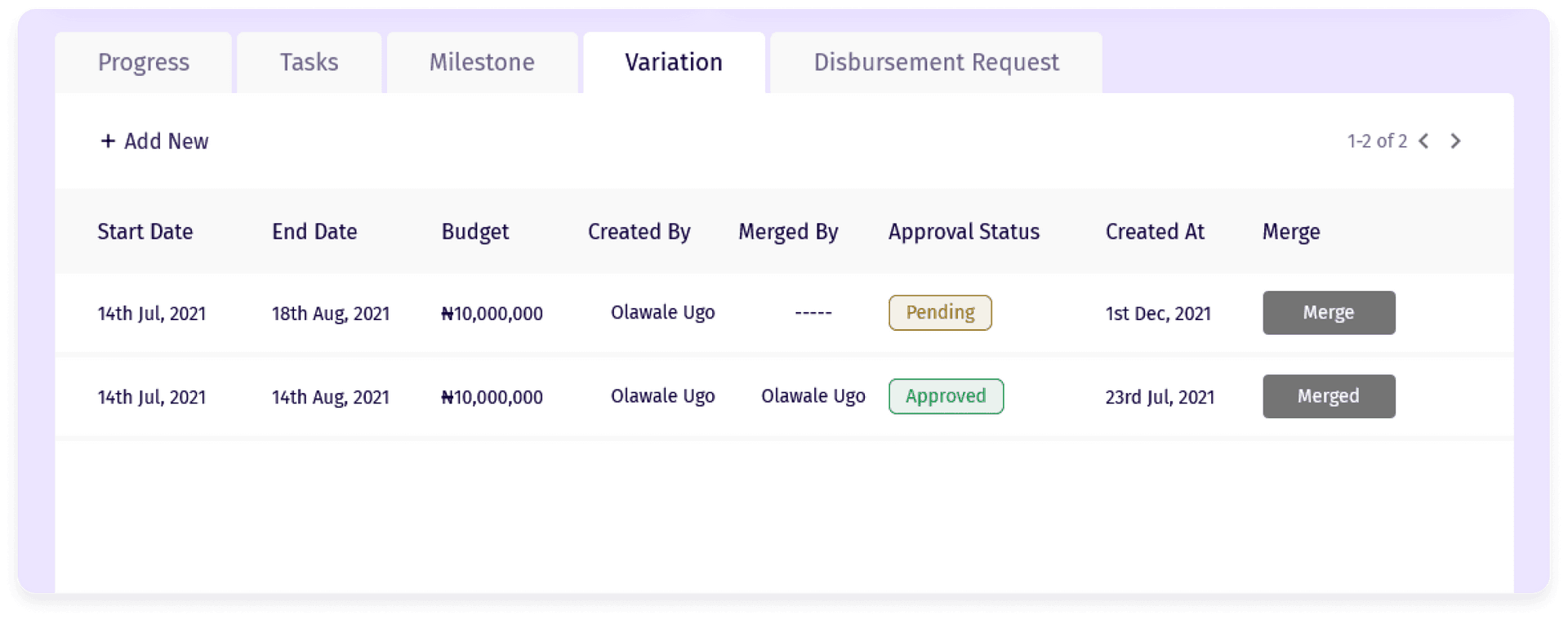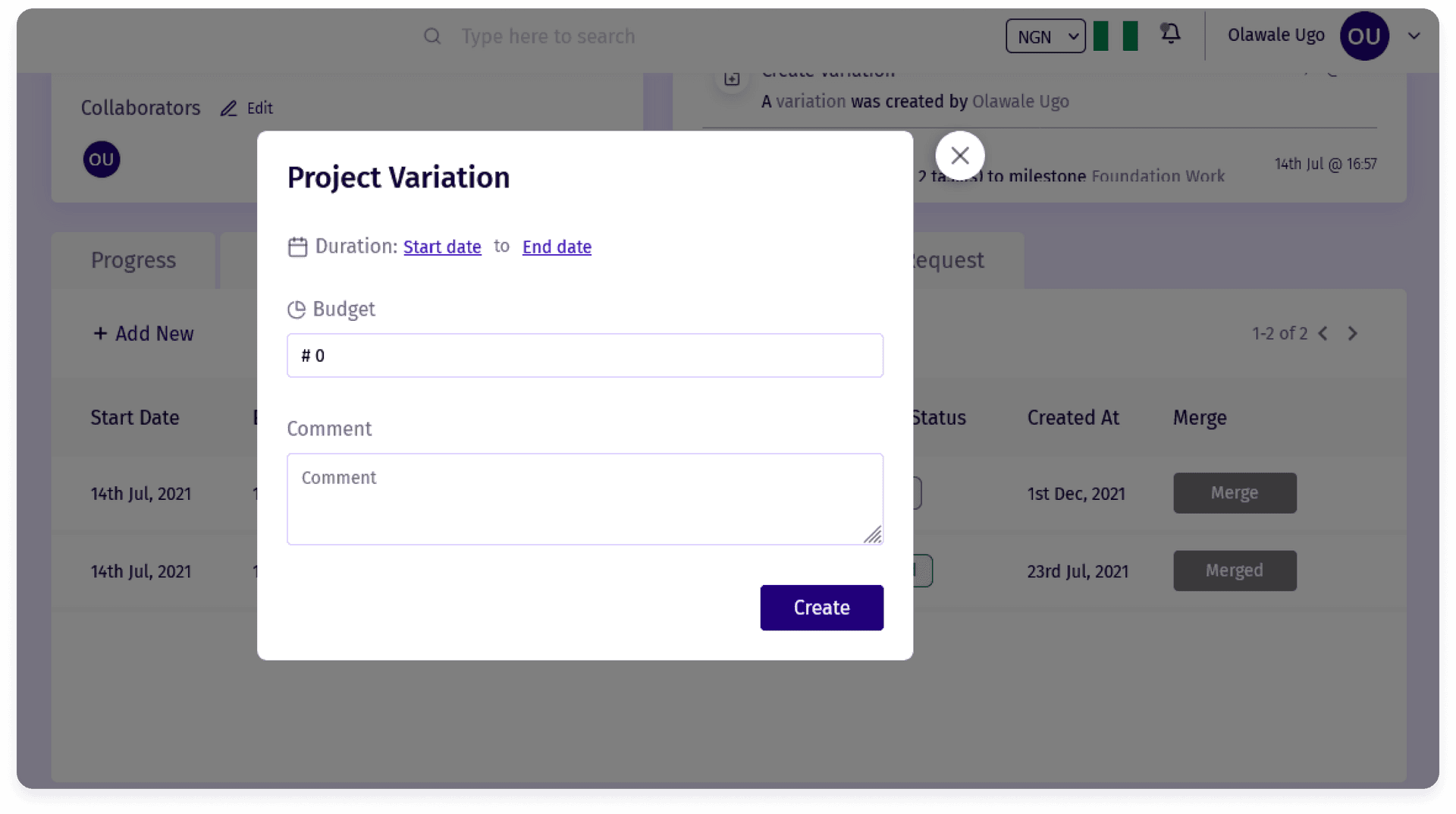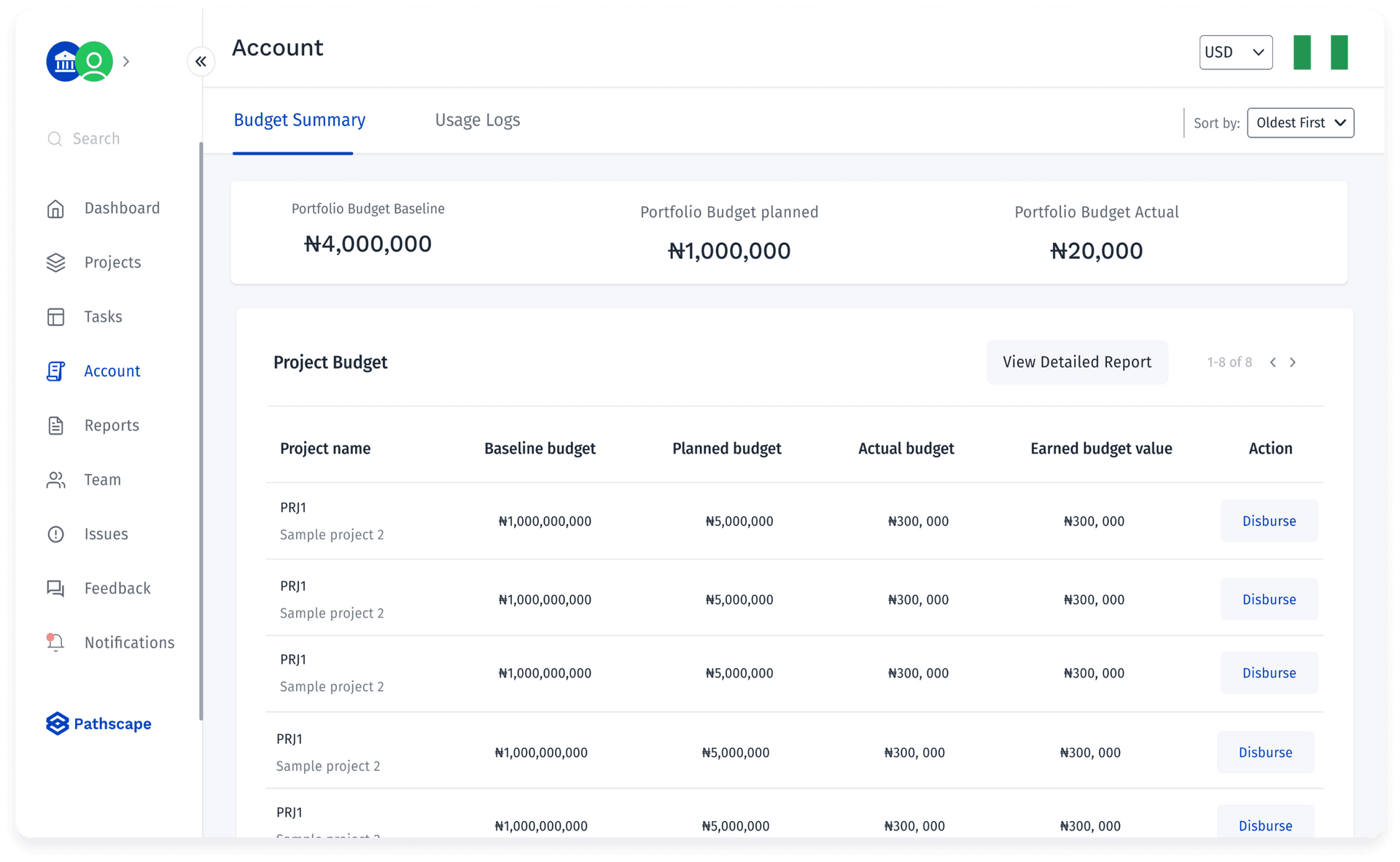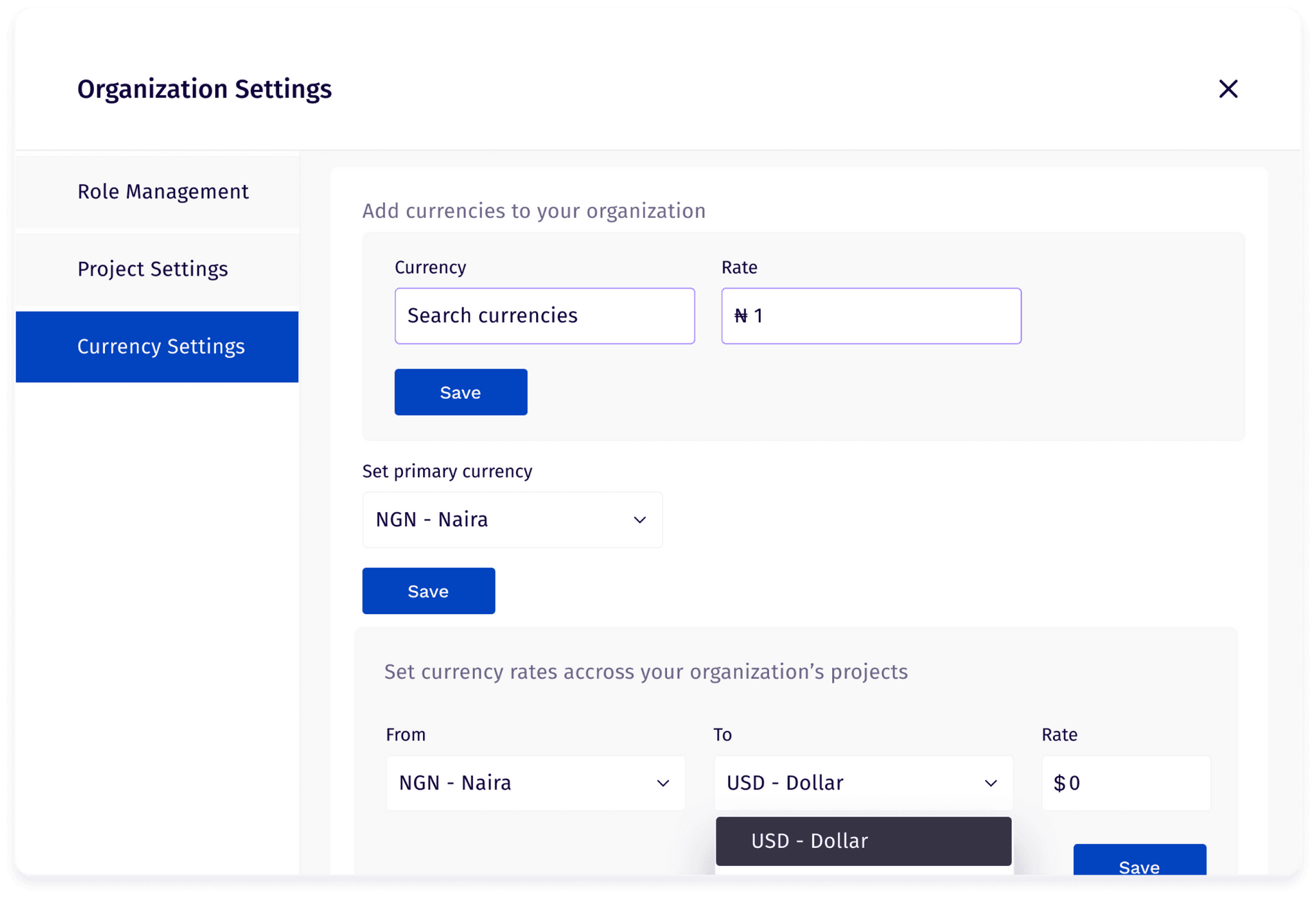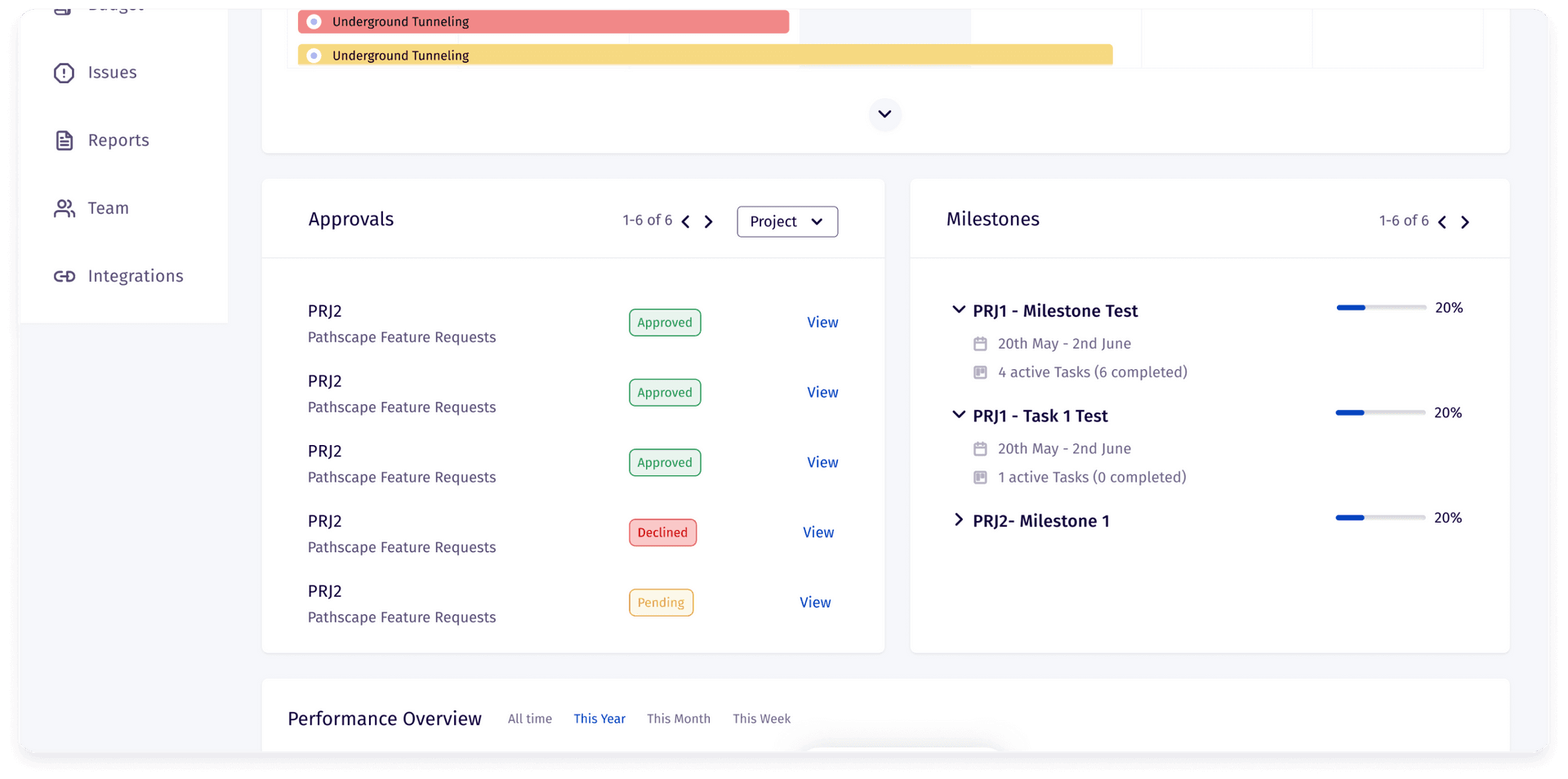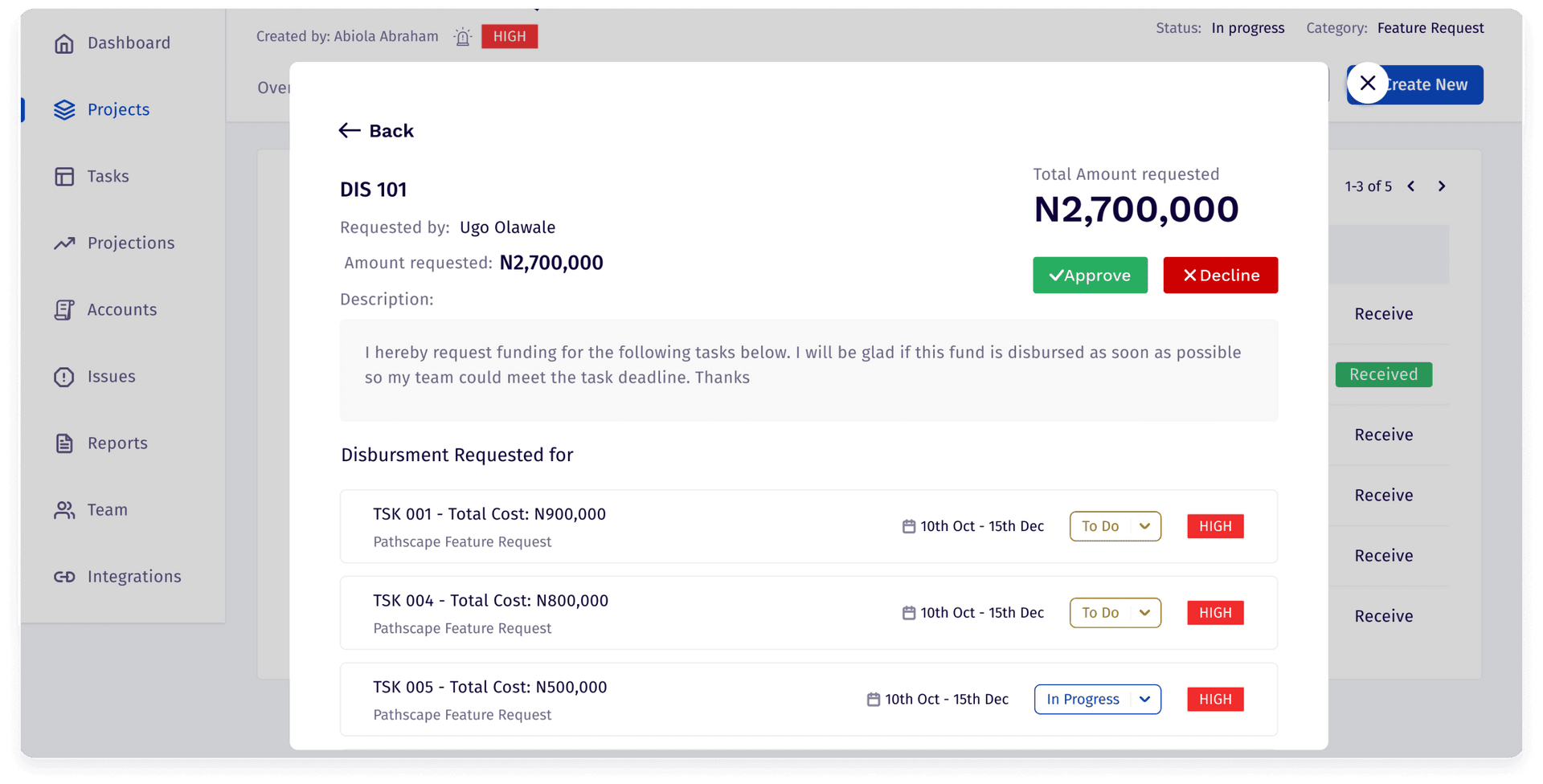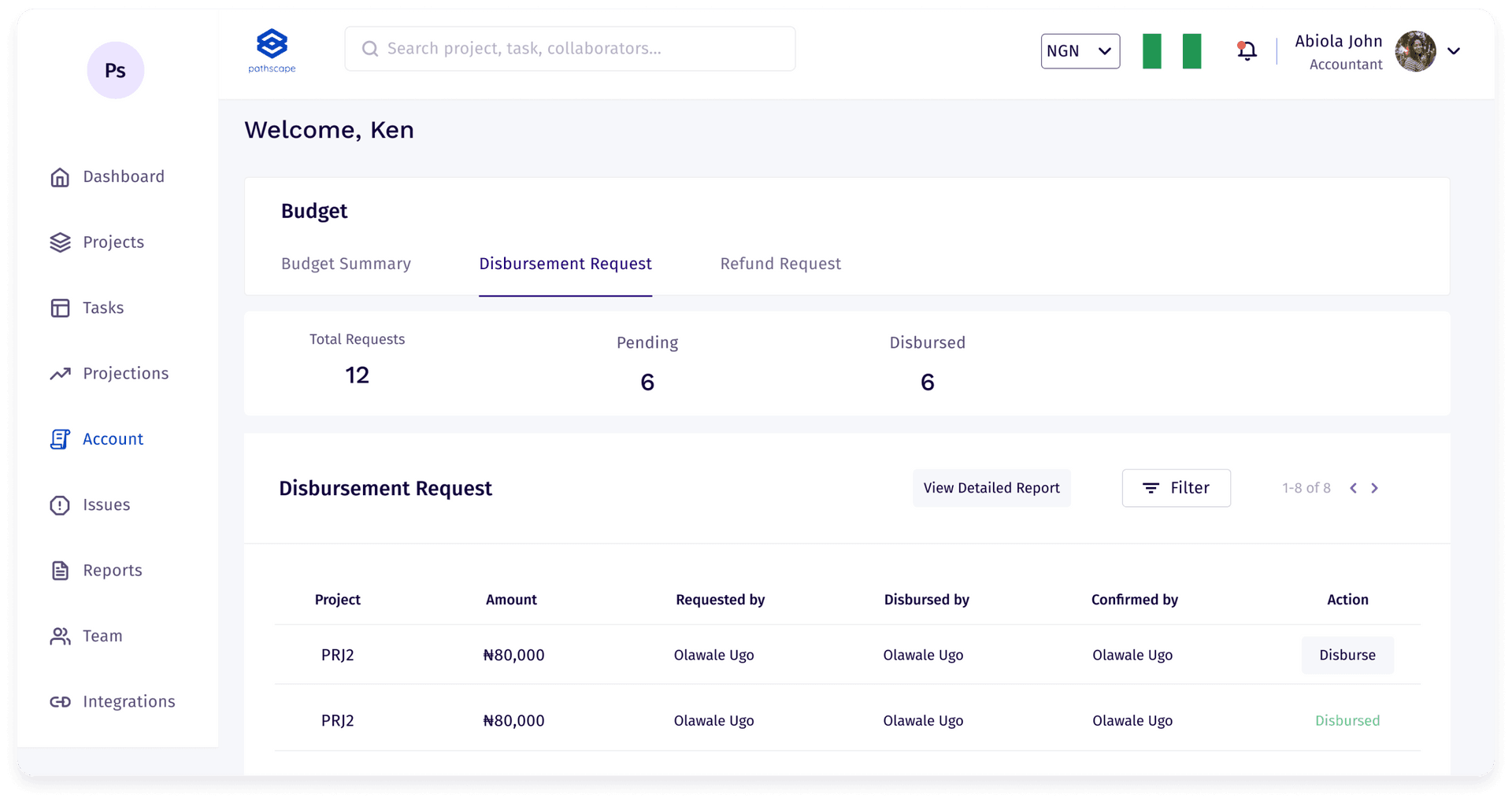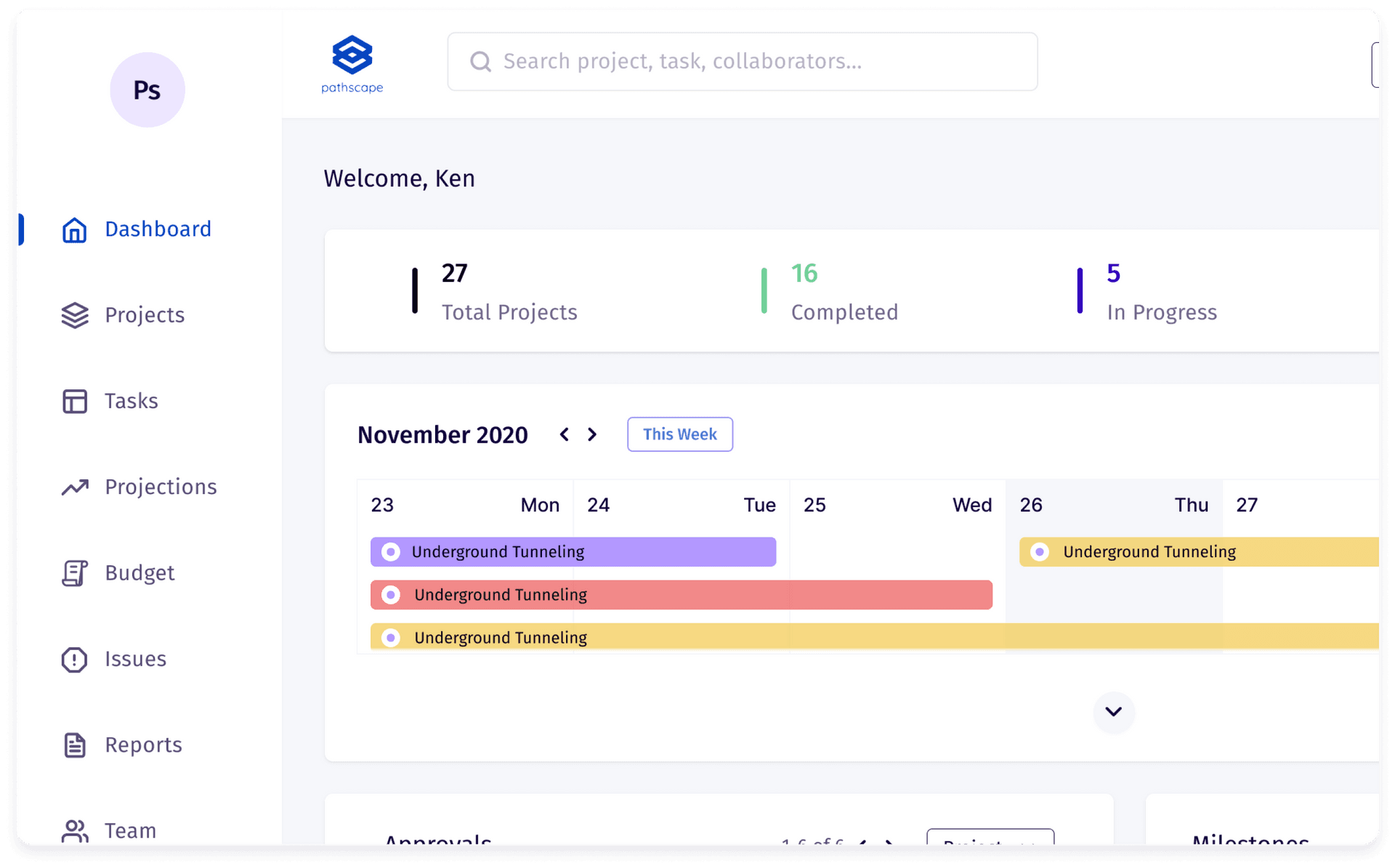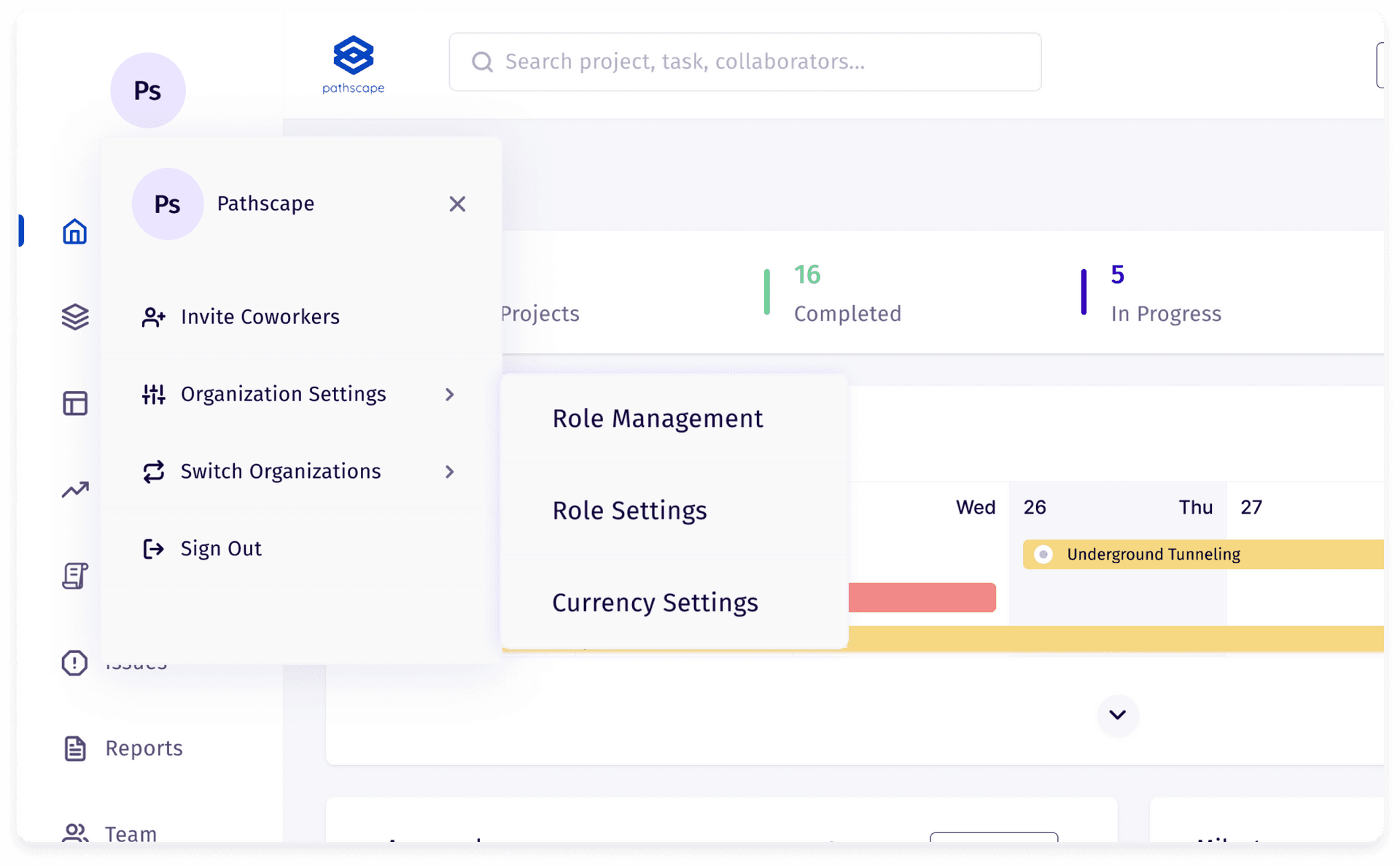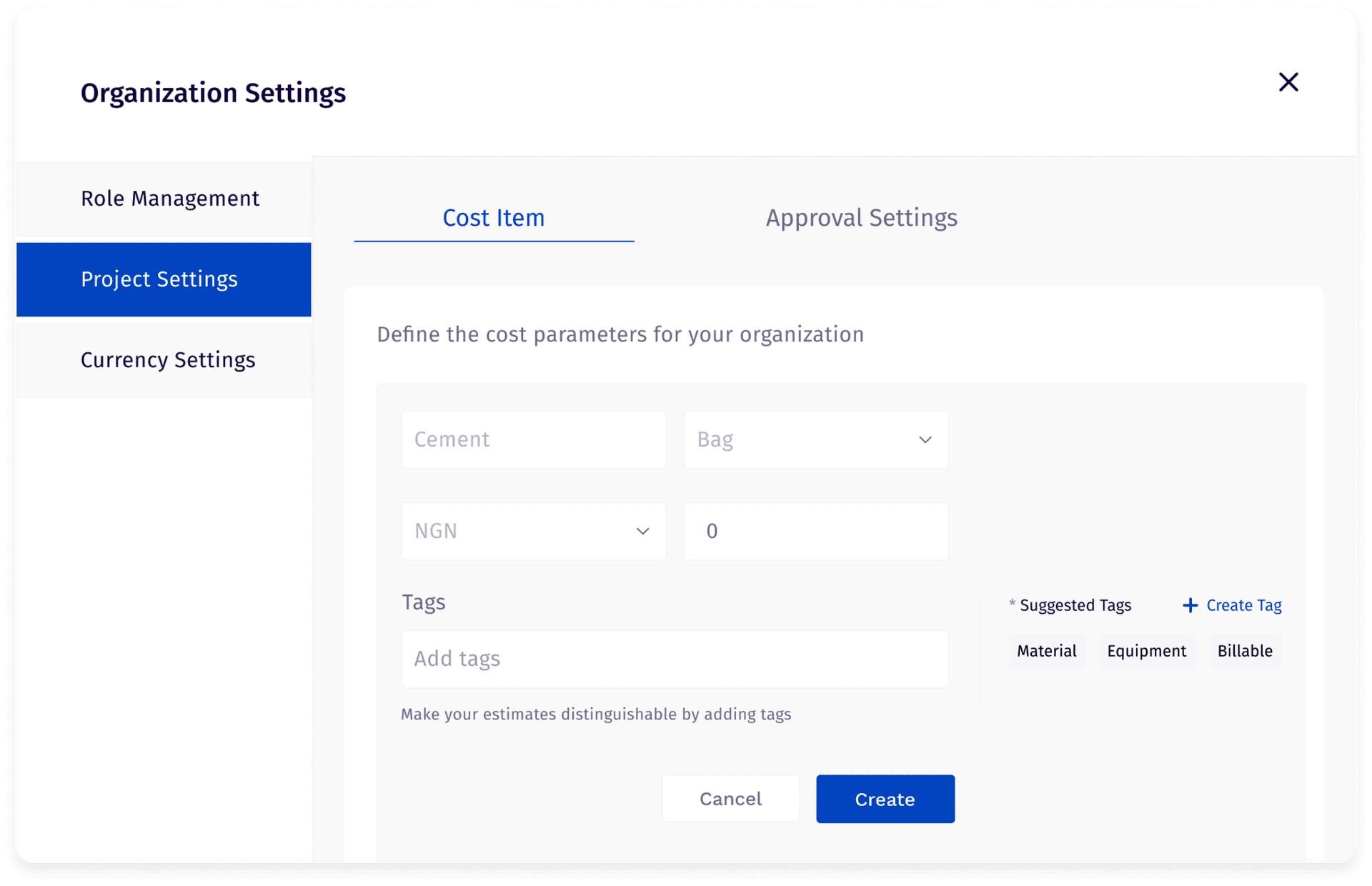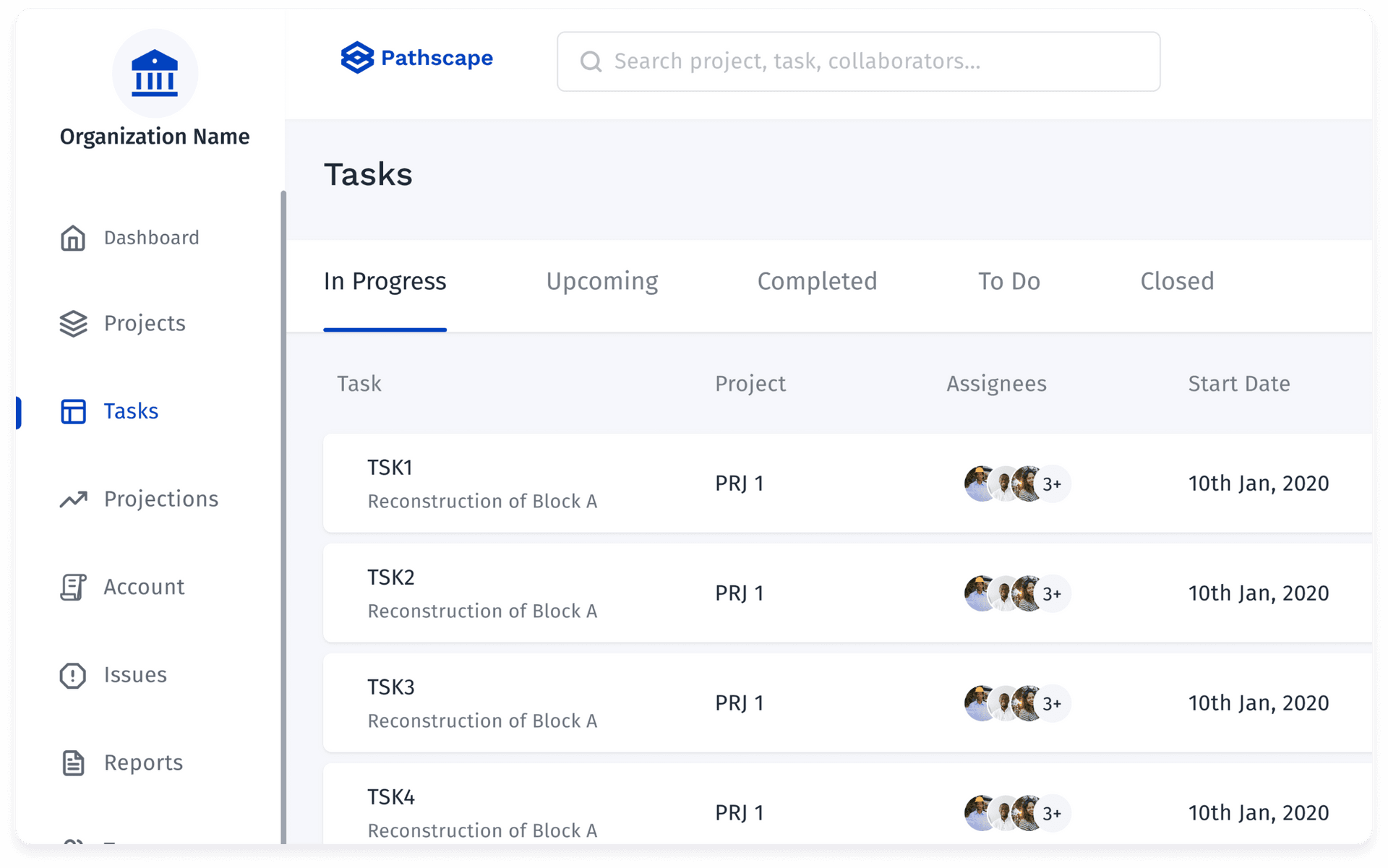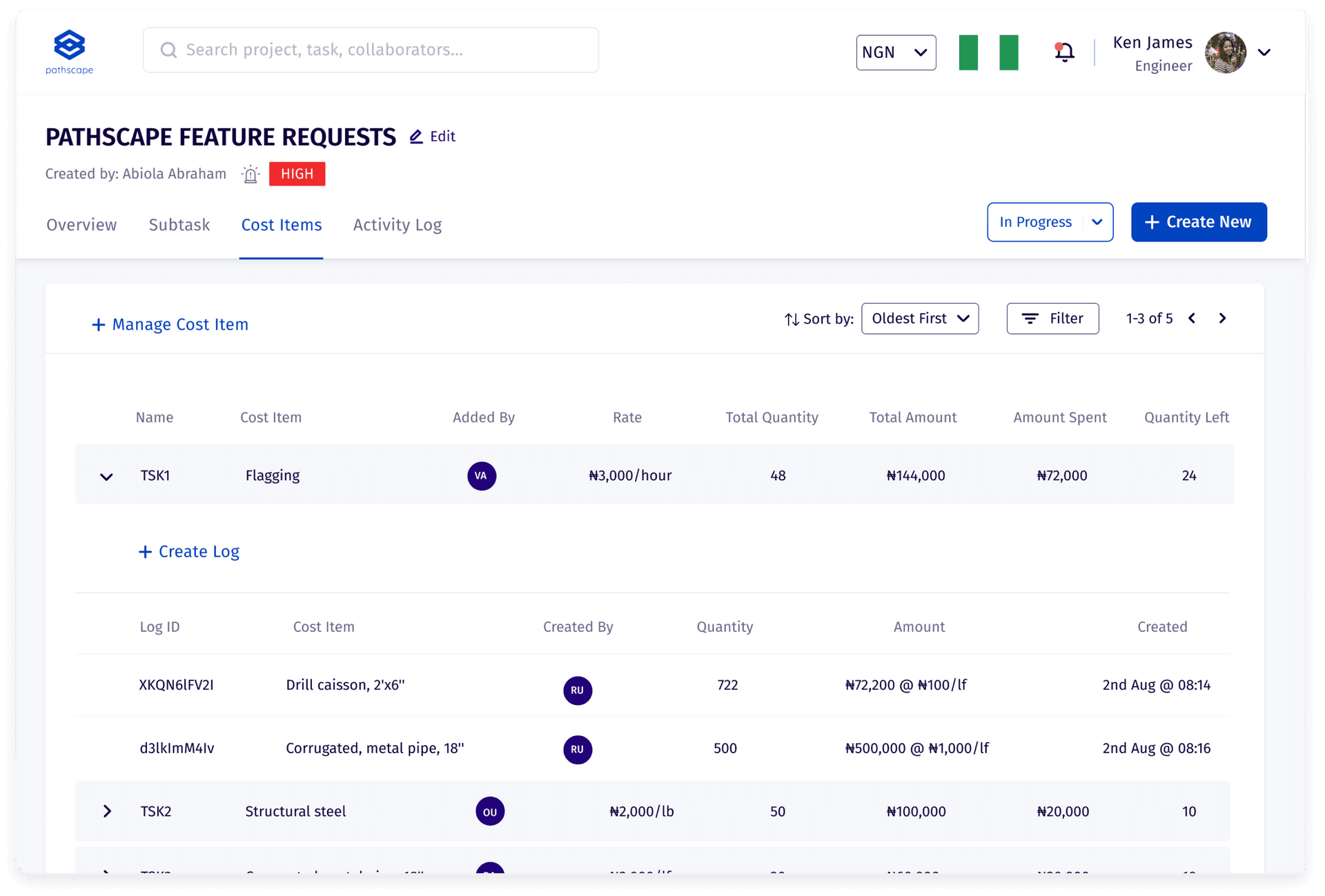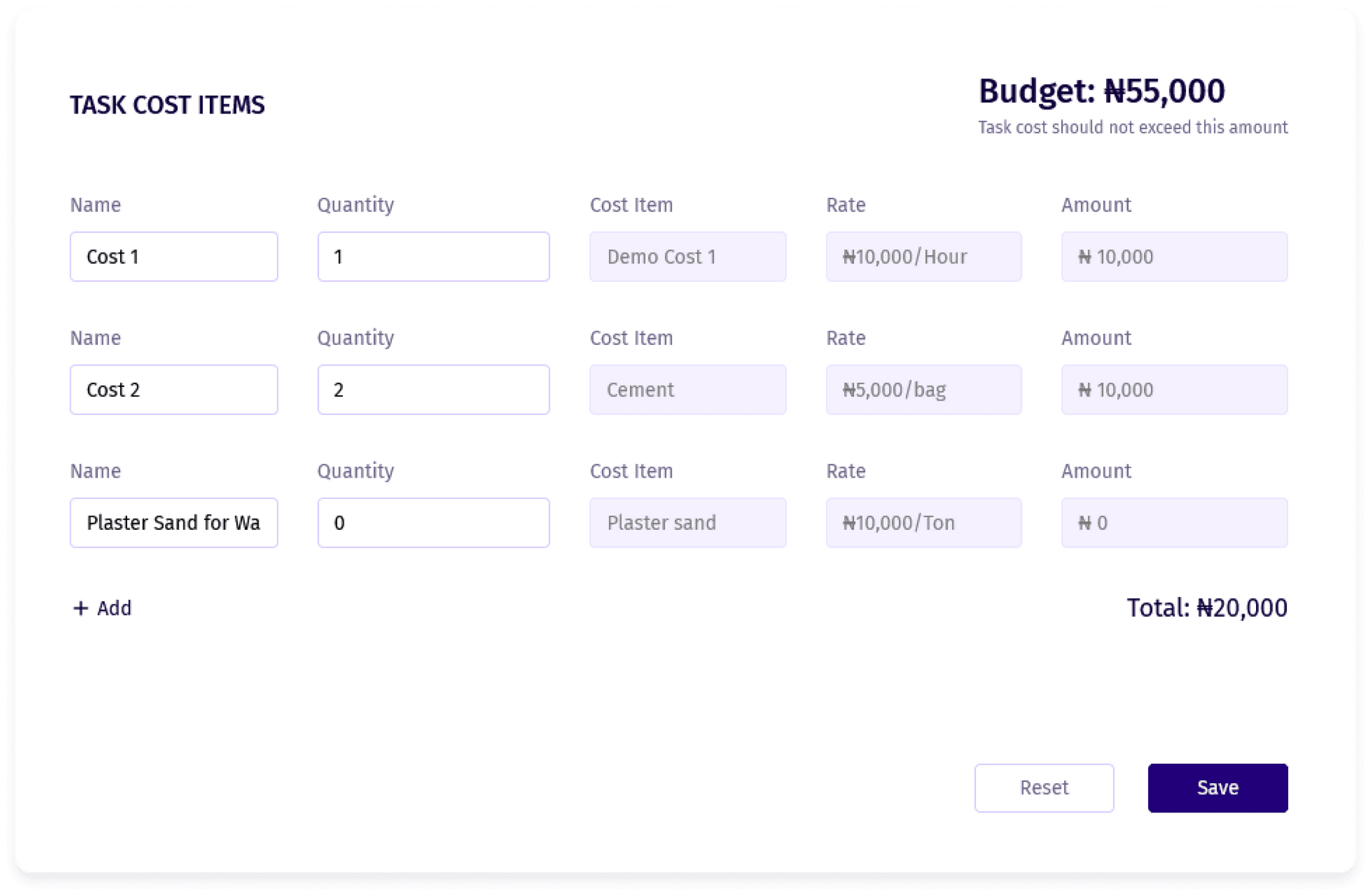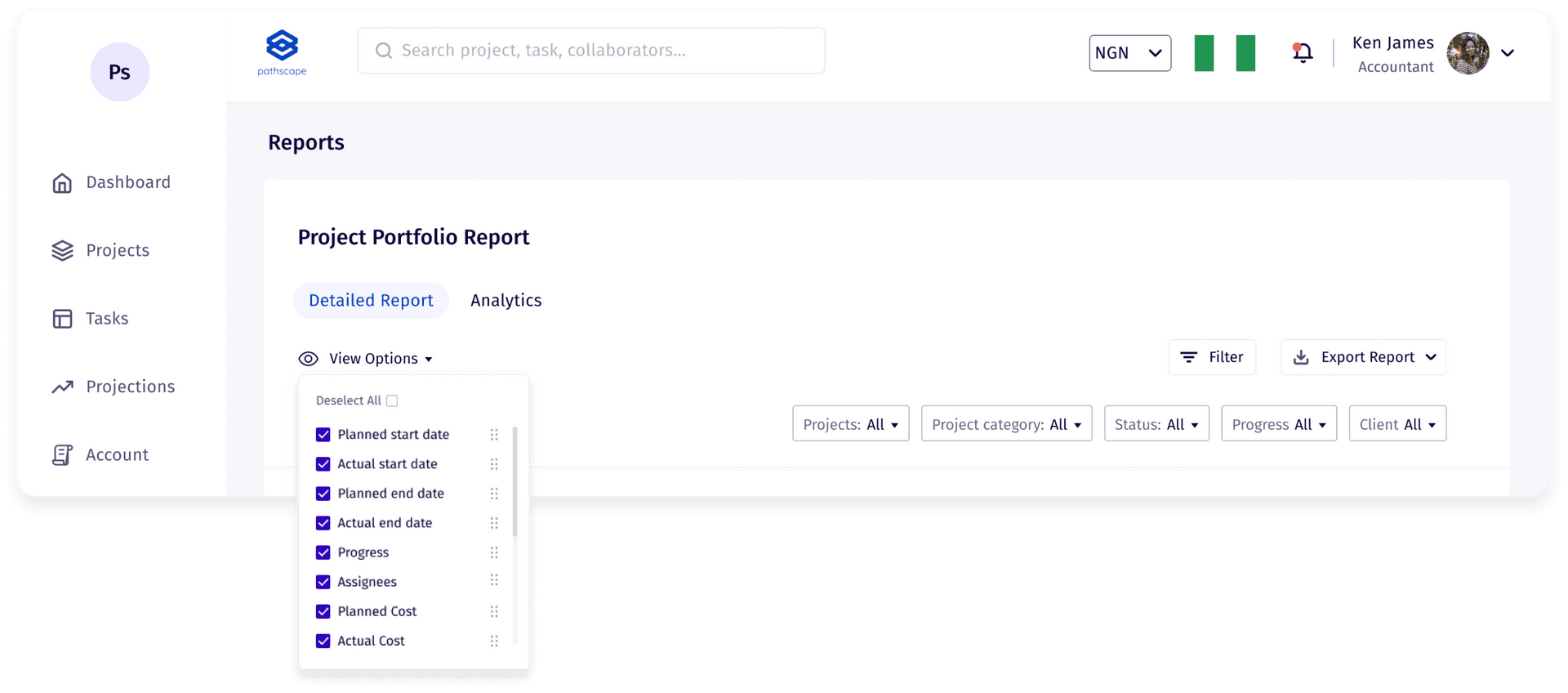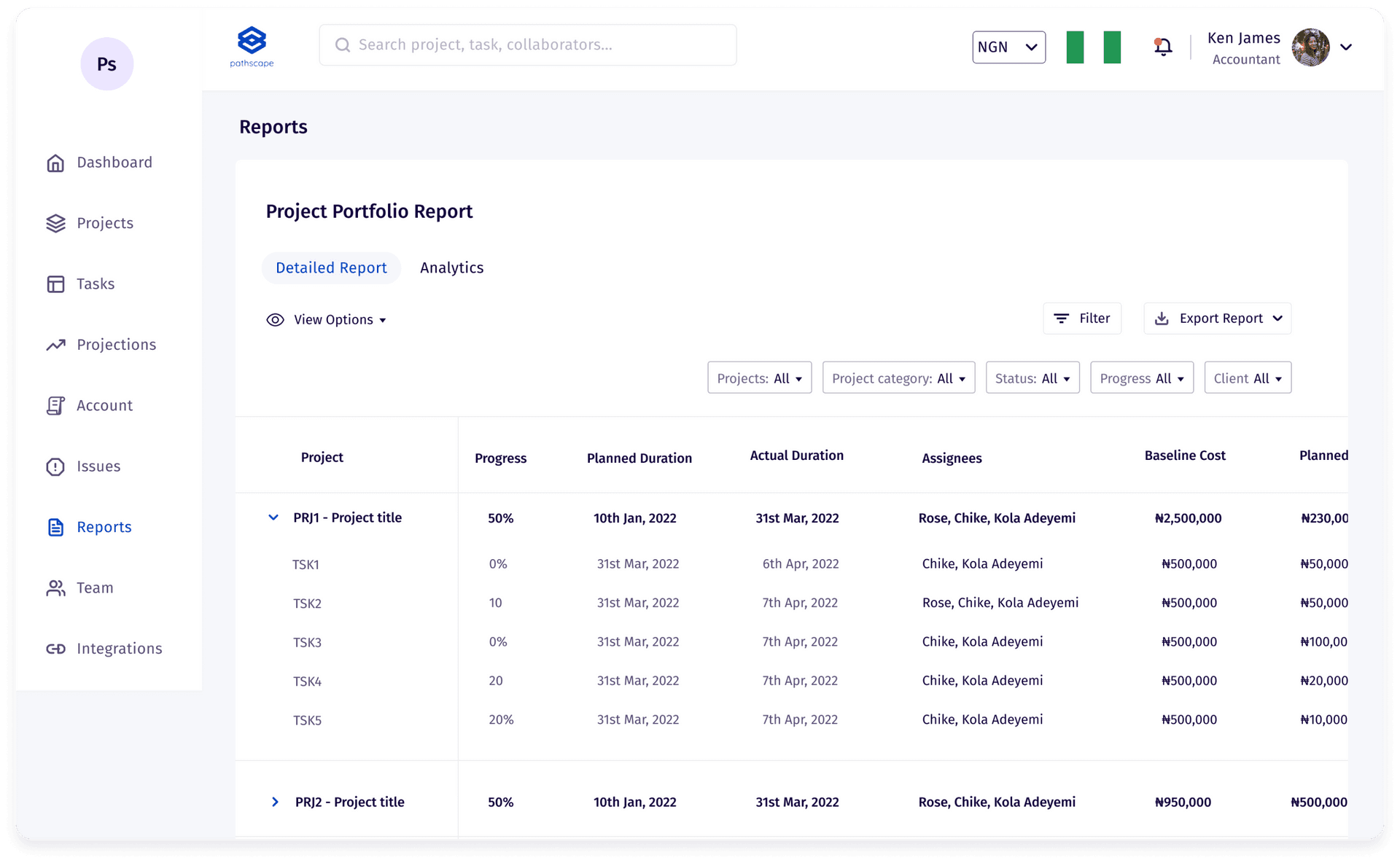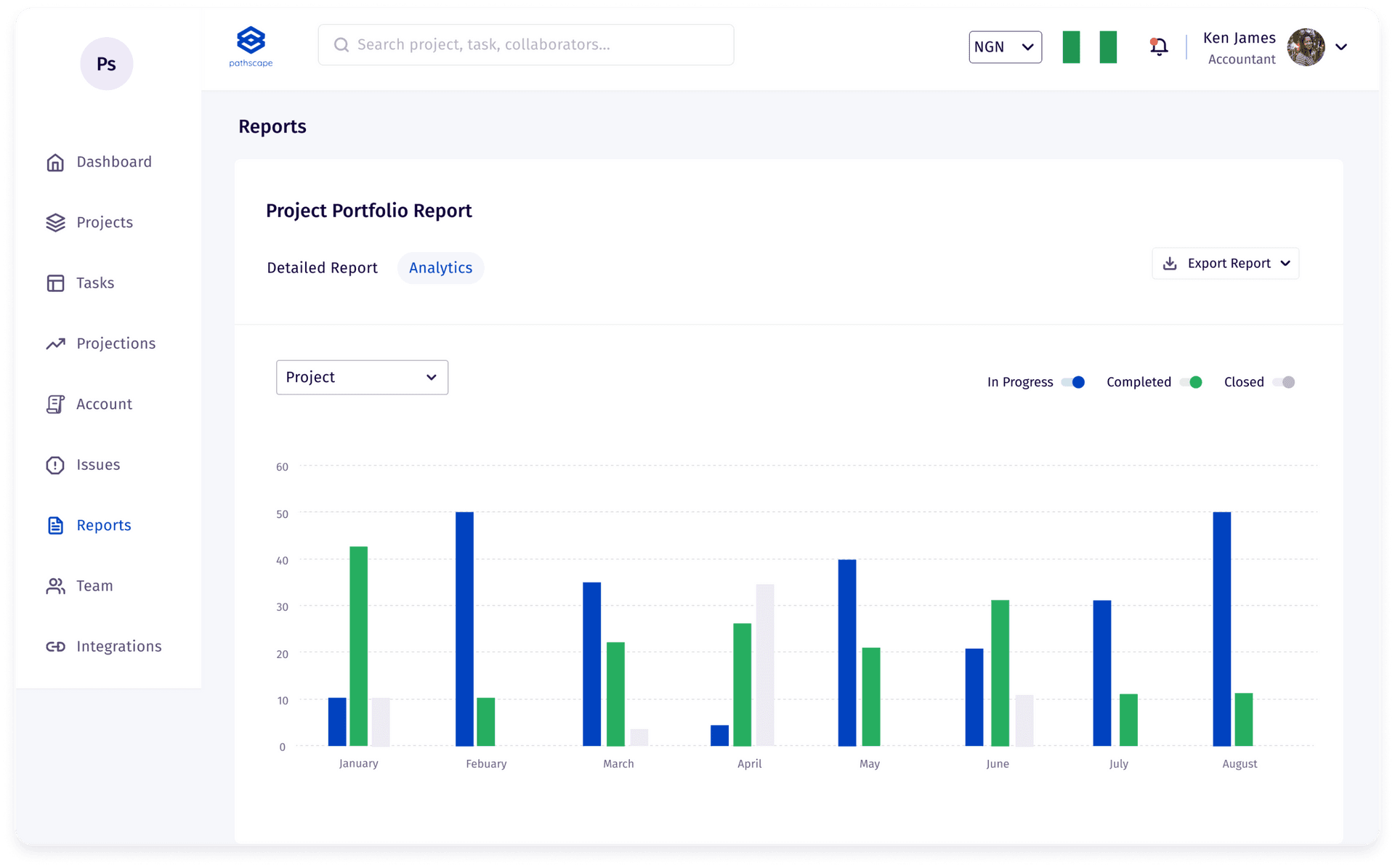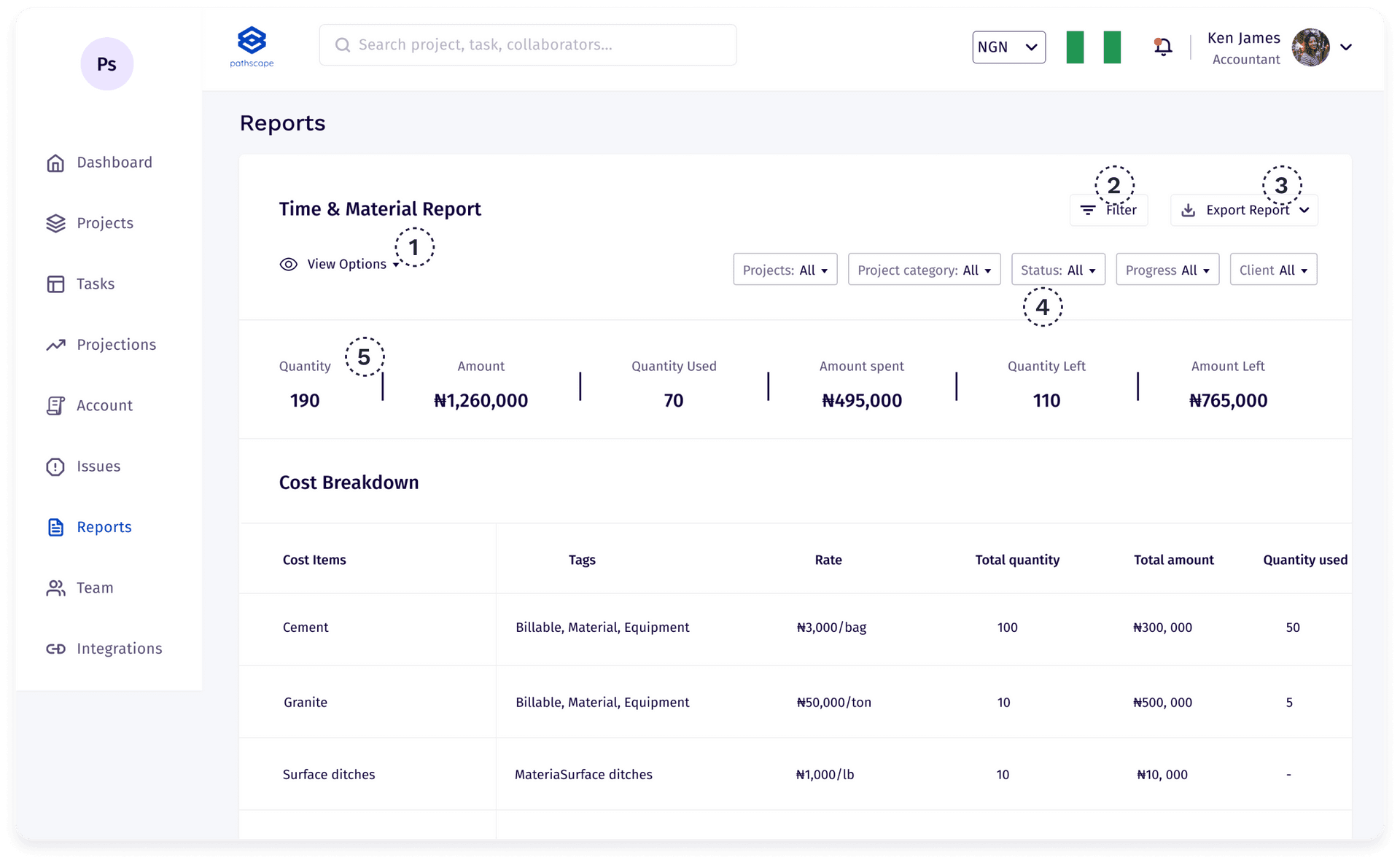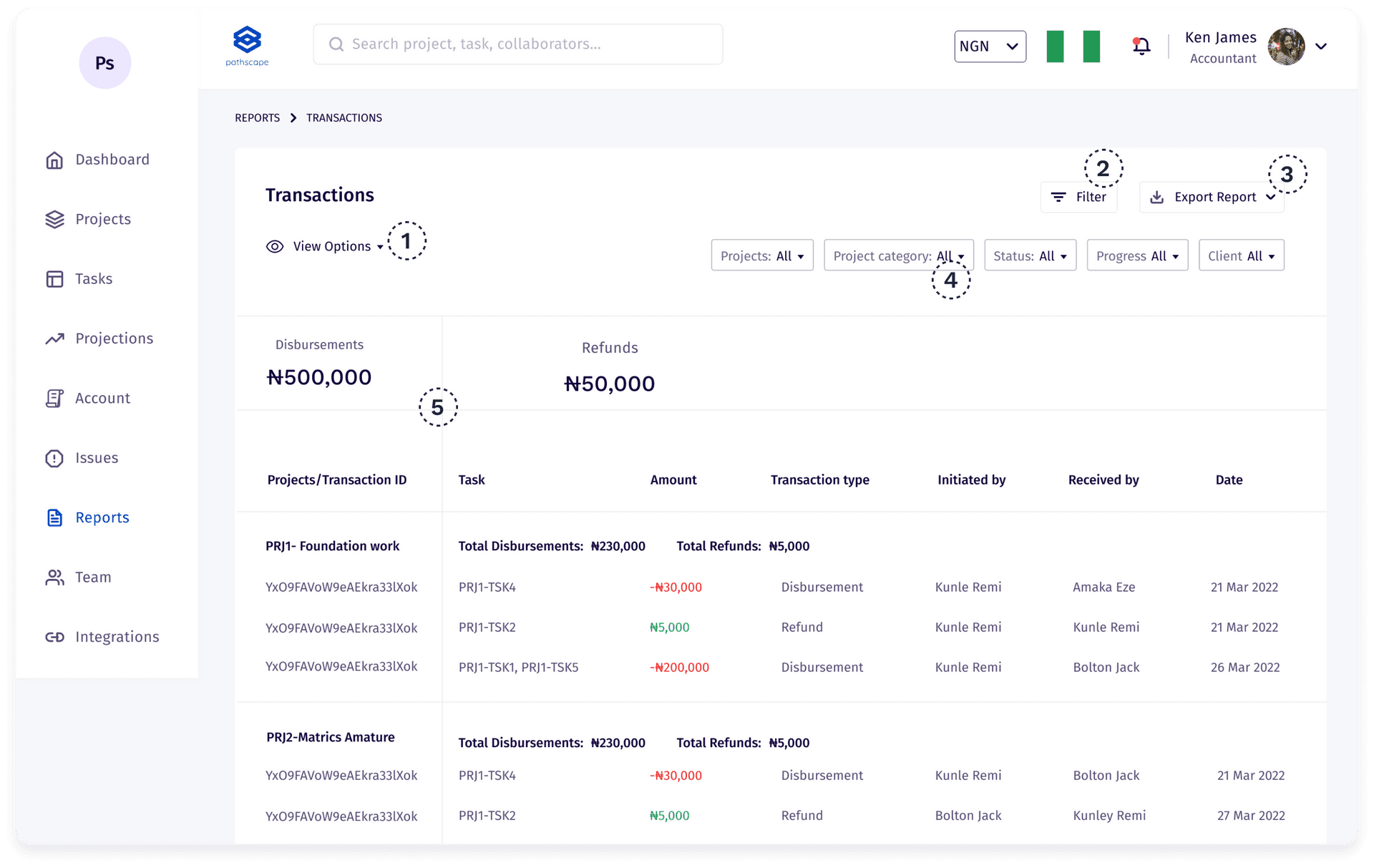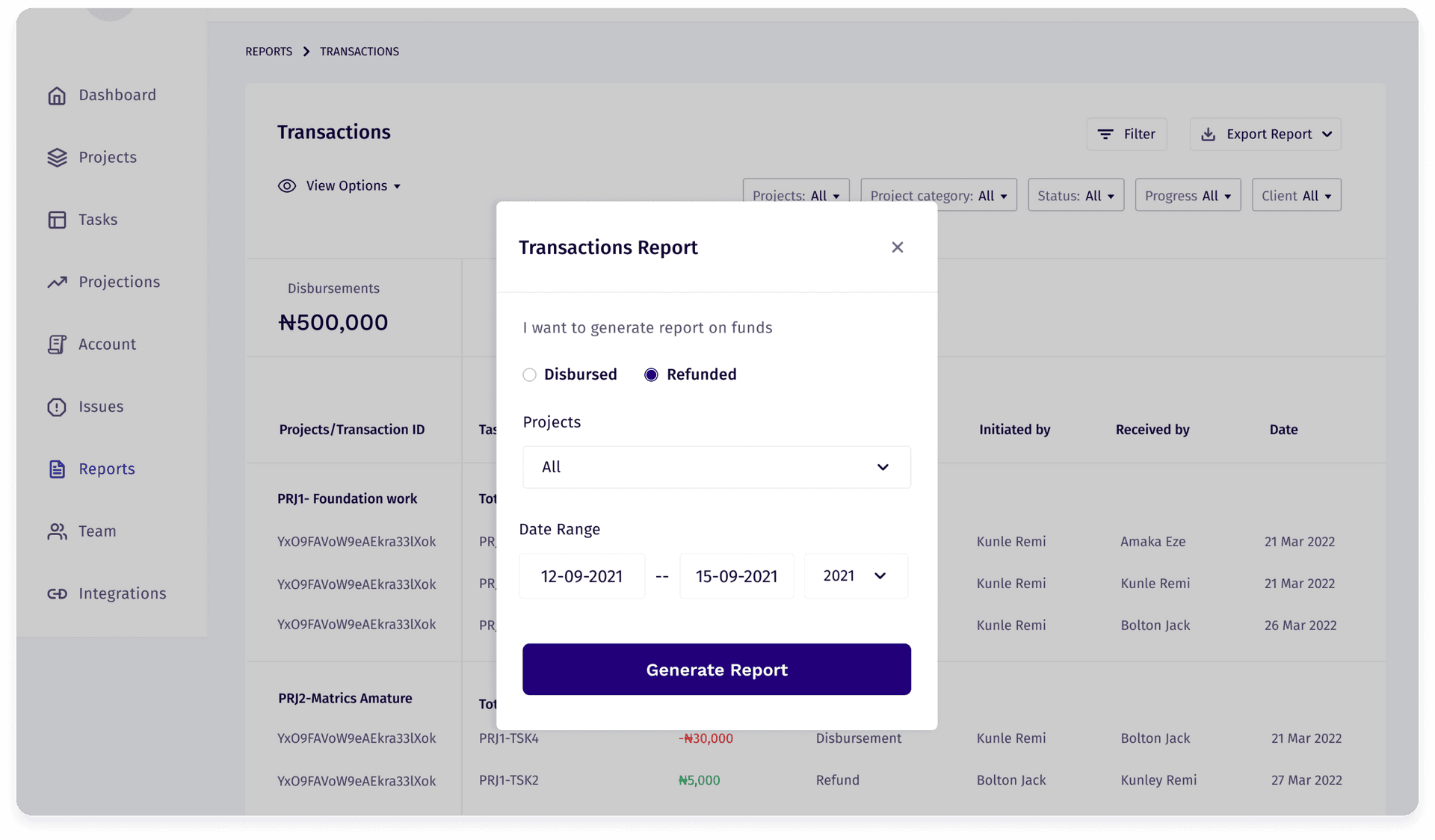Get started with PathscapeThis guide will help you set up your account, so keep this tab open while you sign up by clicking on the Sign up button
Register Your OrganizationTo setup your organization's account follow these steps below.
Step 1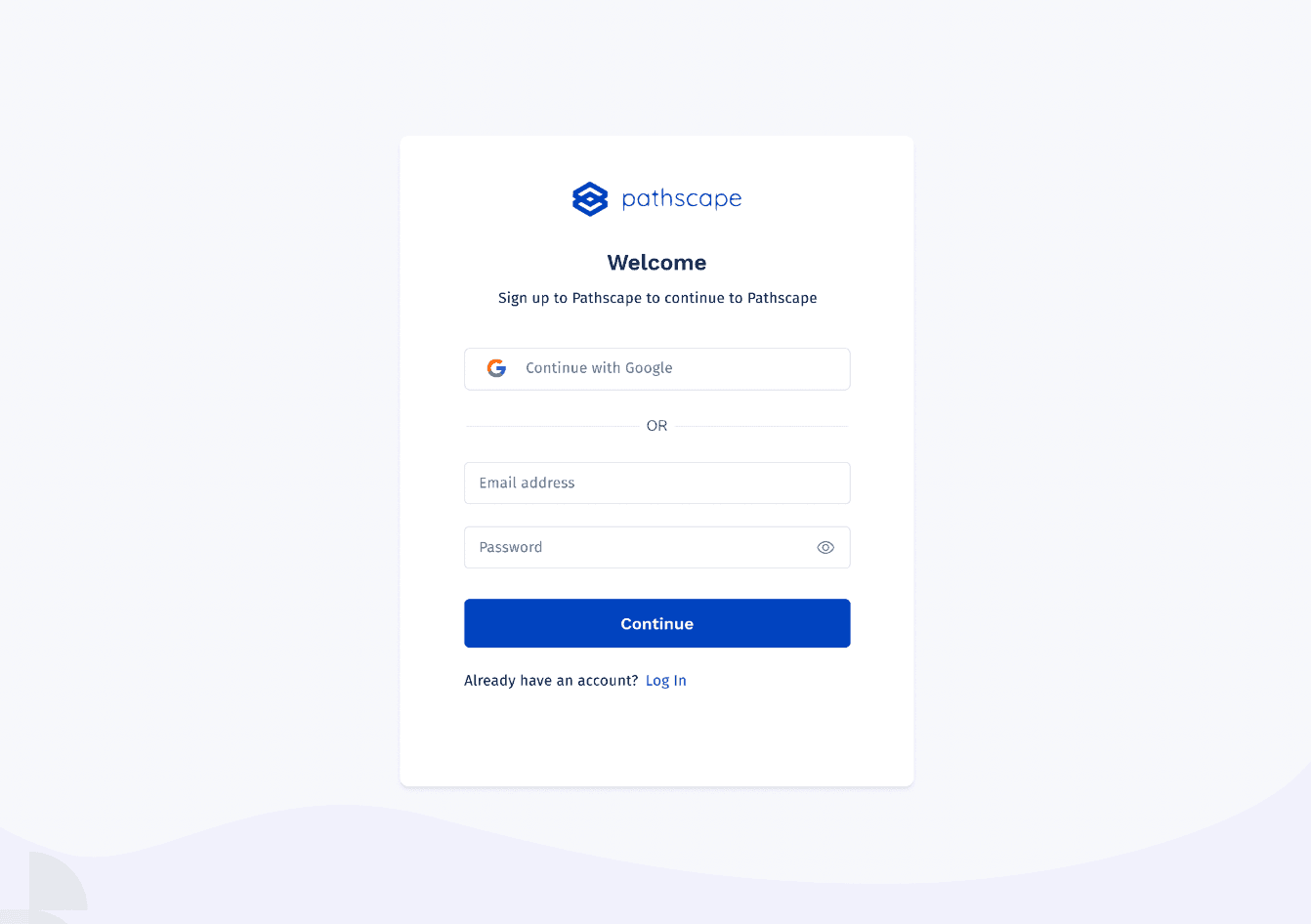
1. Click the Sign up button and enter your email address and password.2. Enter the 6 digit code sent to your email.
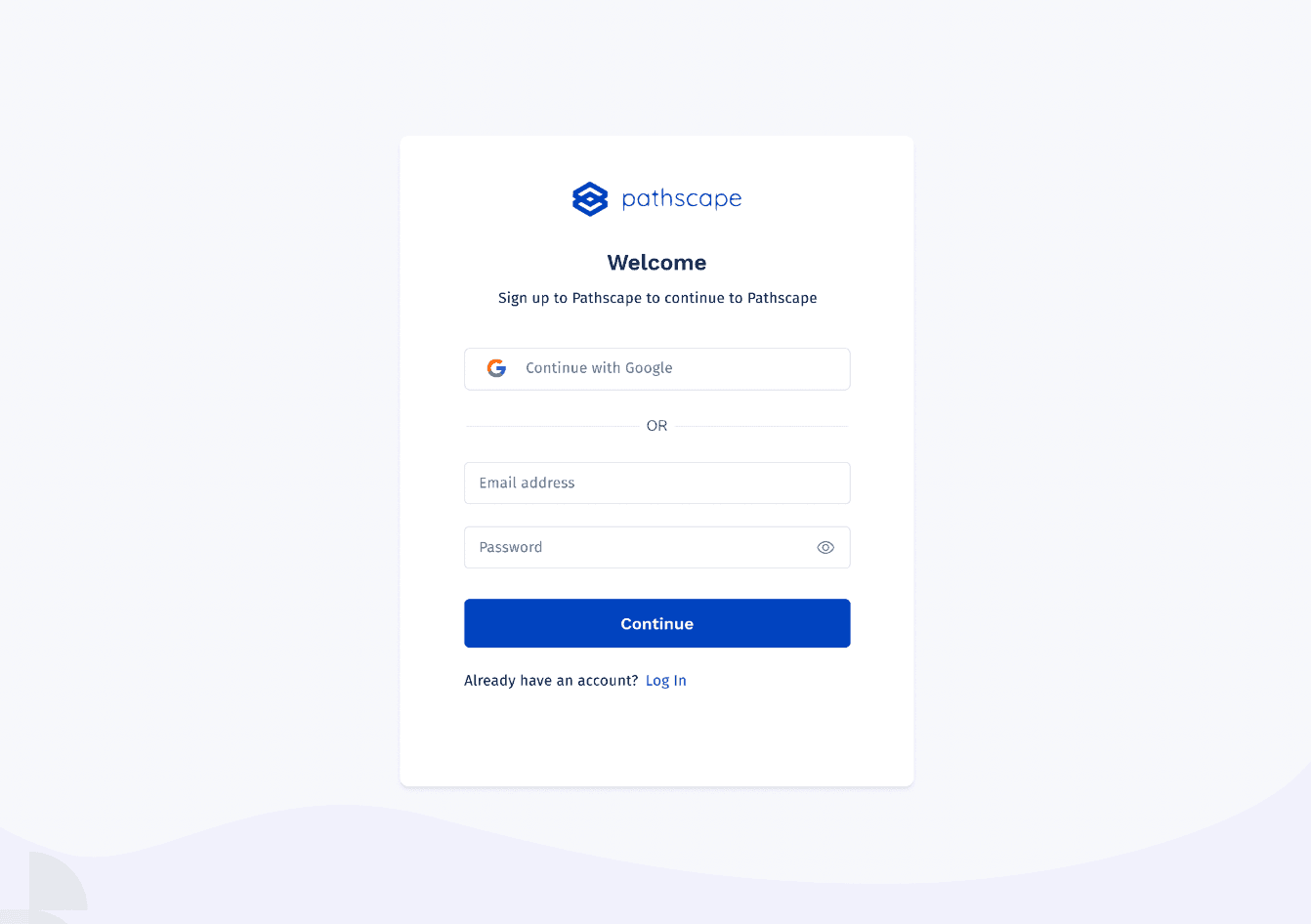
Step 2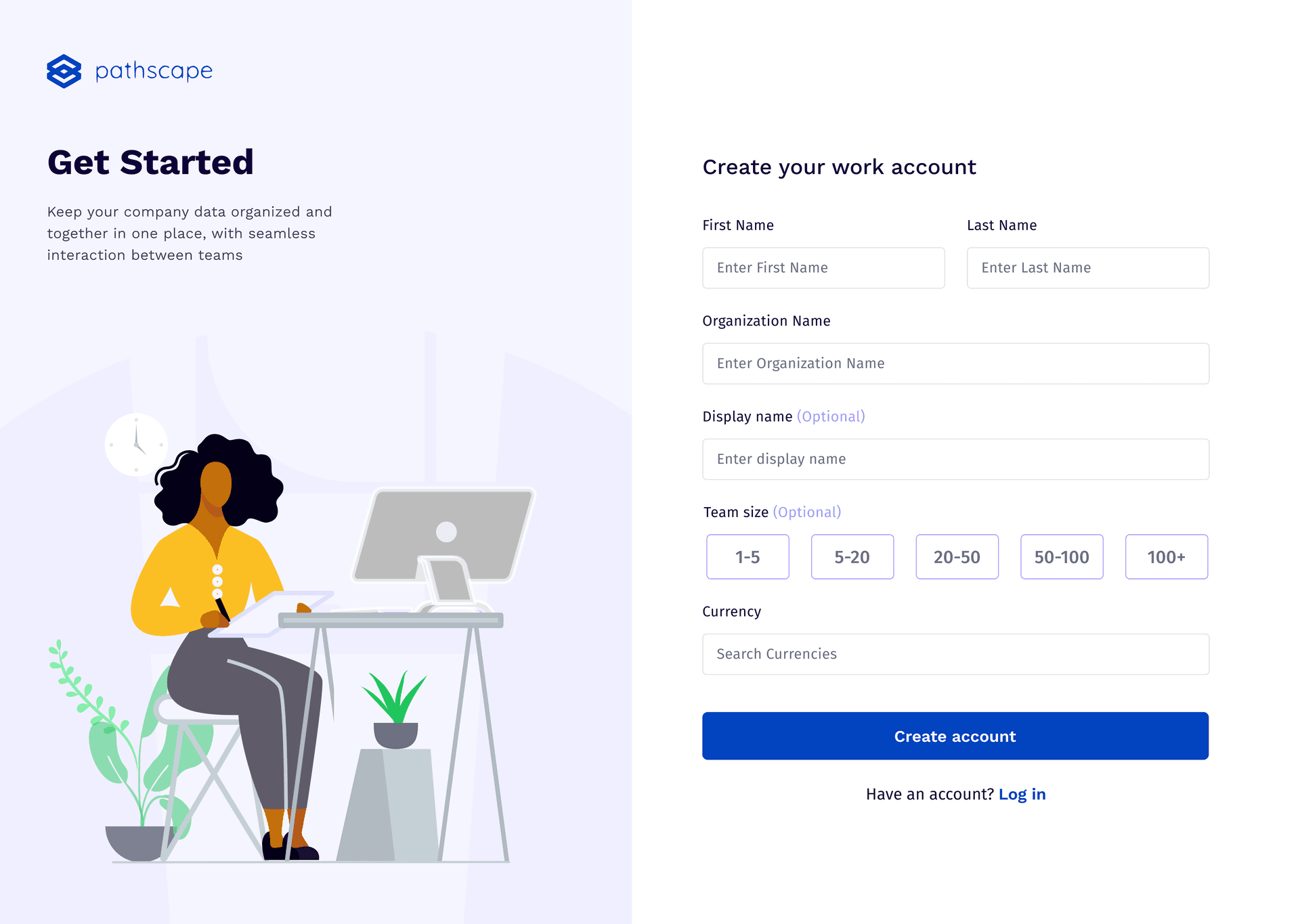
1. Click Create Organization.2. Enter personal details, organization details, select currency and click Create account.
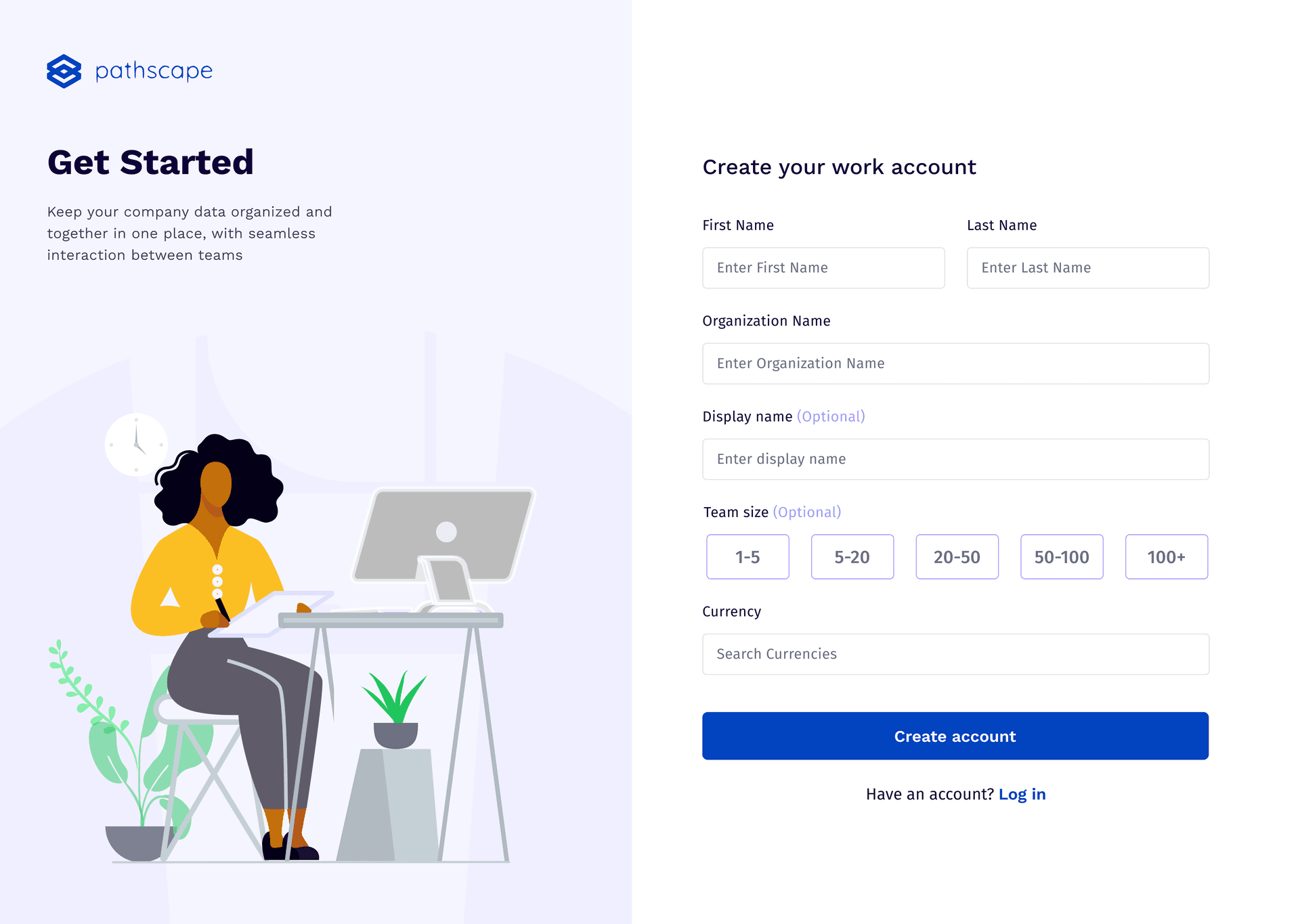
Step 3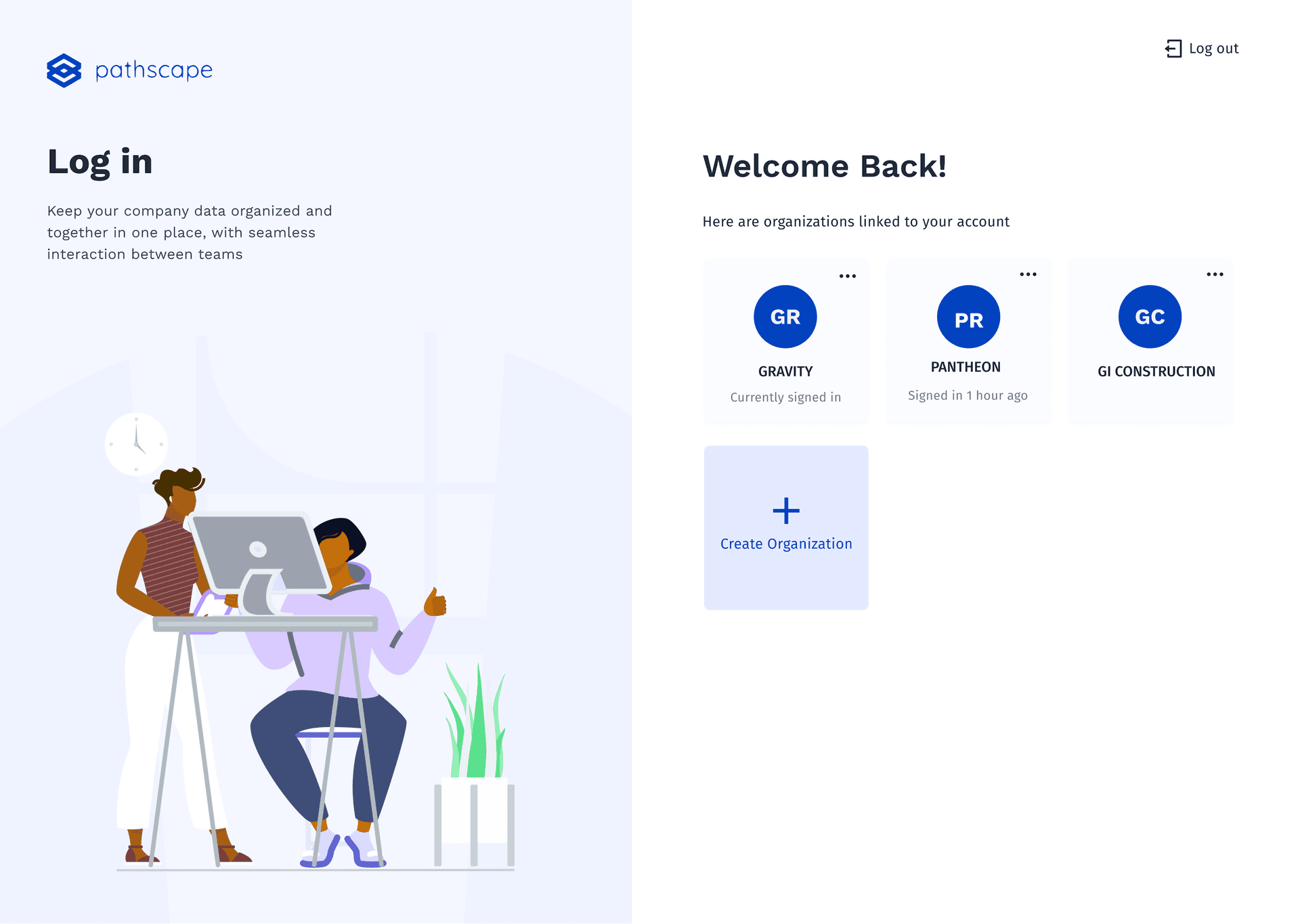
Sign into the organizations you have created by clicking on the organization's avatar.
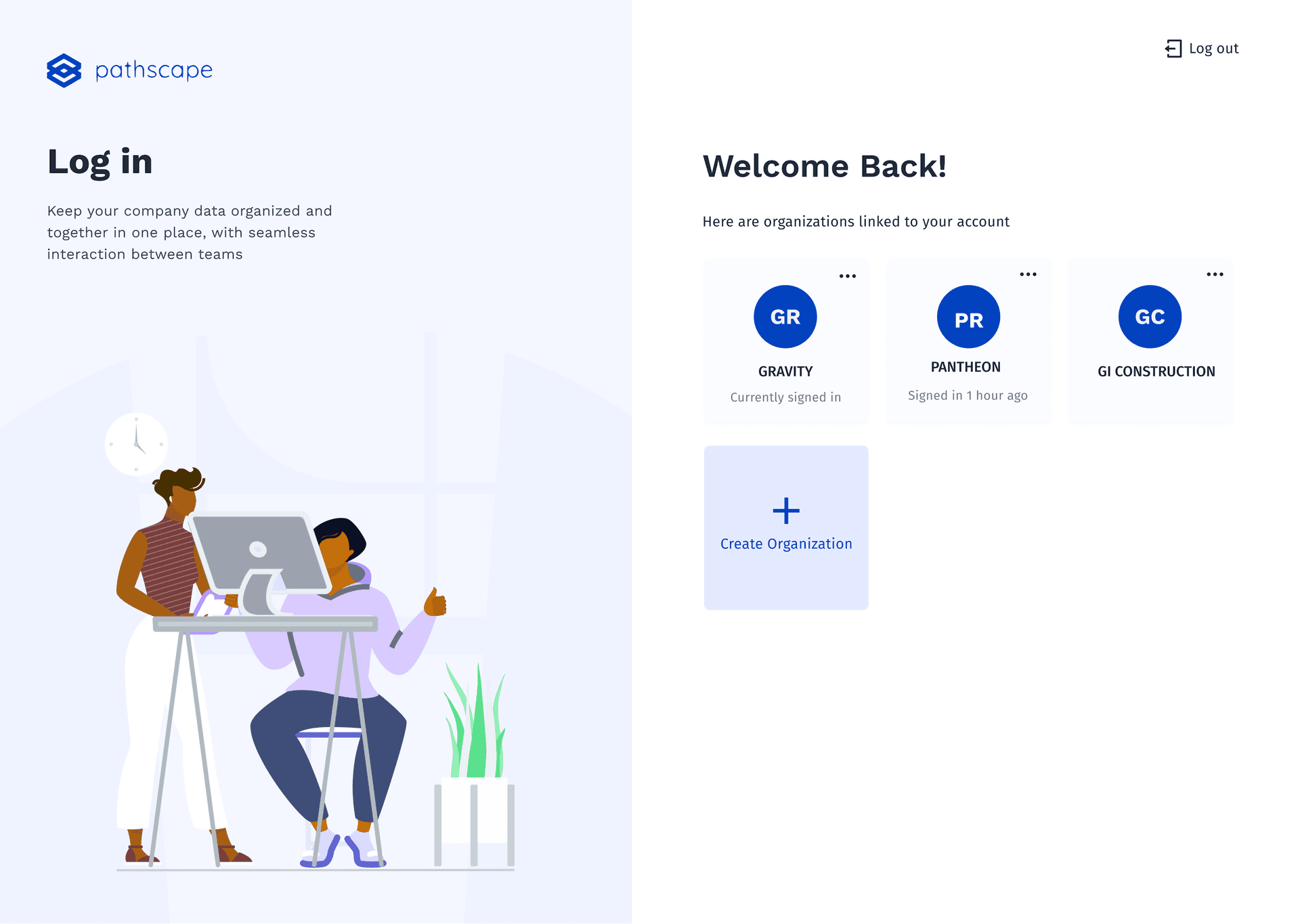
Change / Reset PasswordReset your password by following these steps below.
Step 1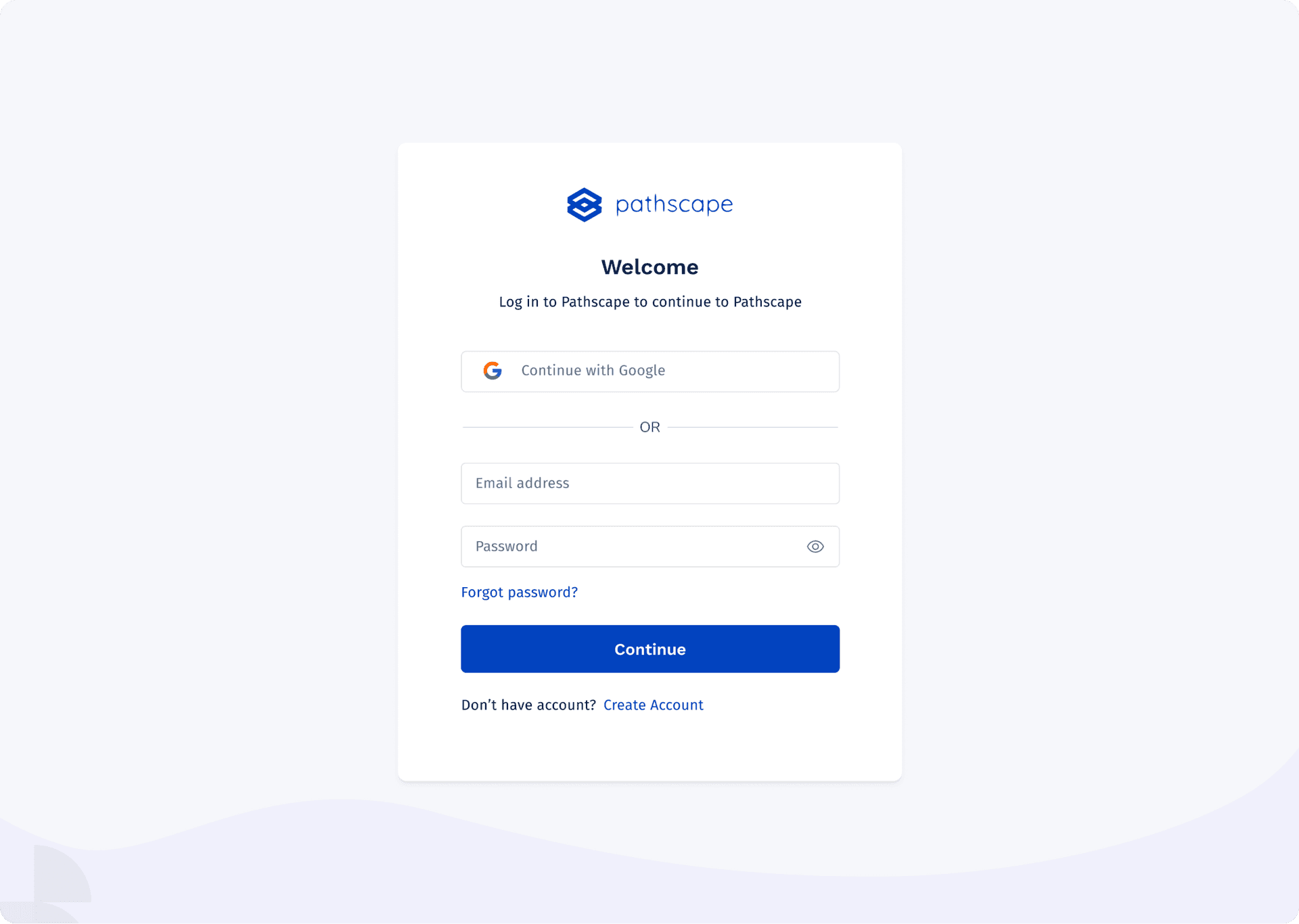
On the log in screen, click on “Forget password”
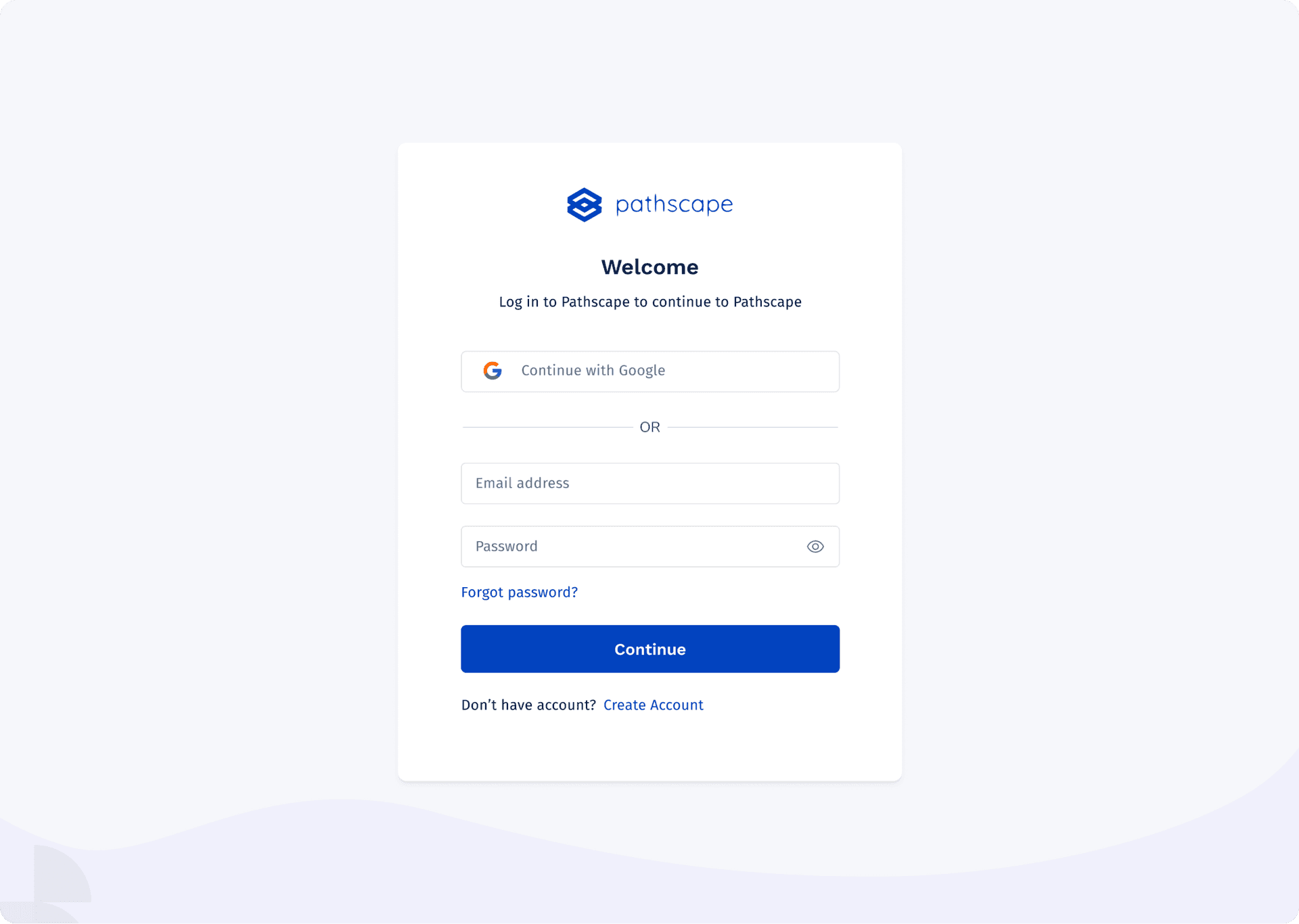
Step 2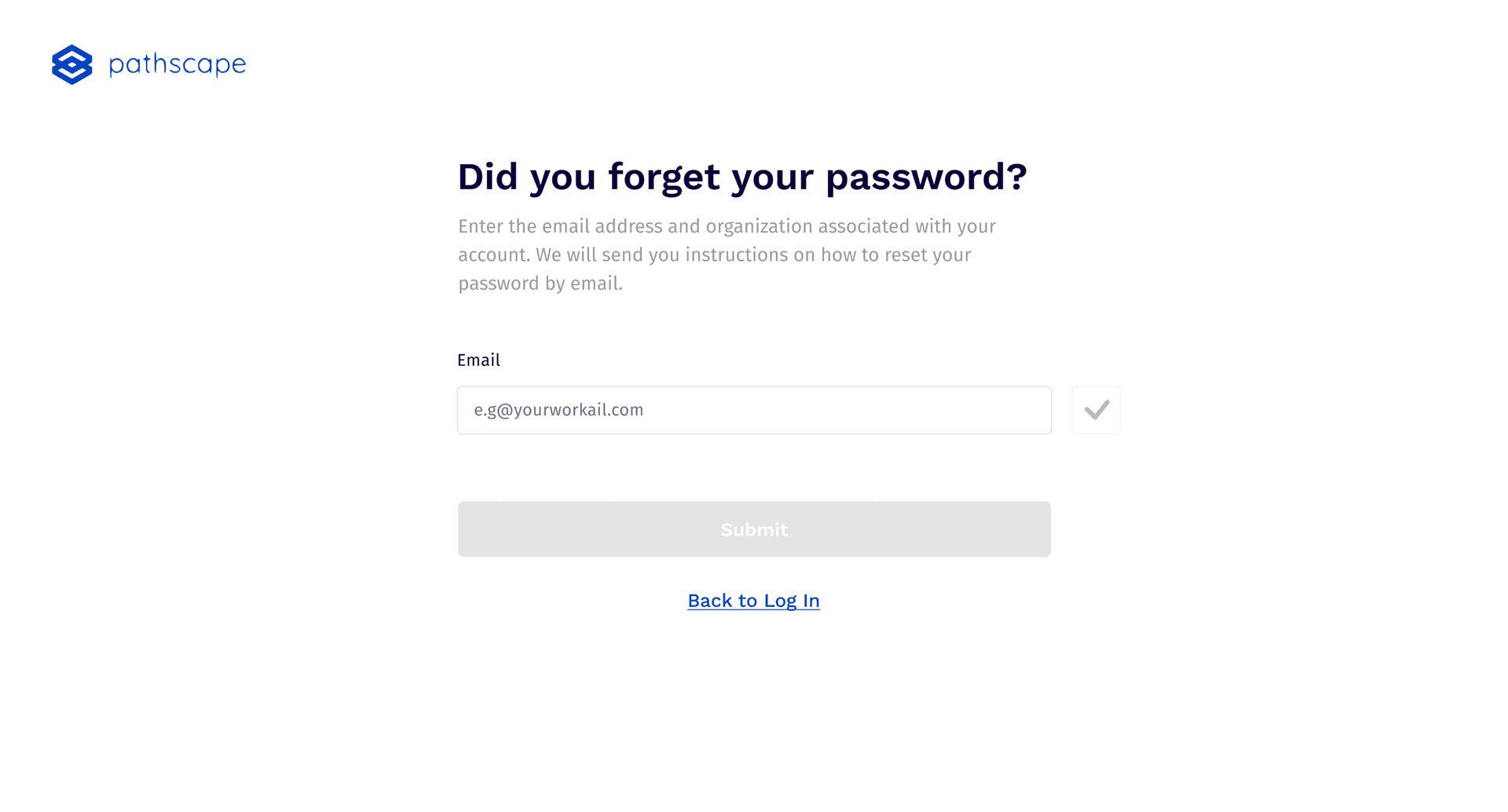
Enter your email and a verification code would be sent to you. click “Submit”
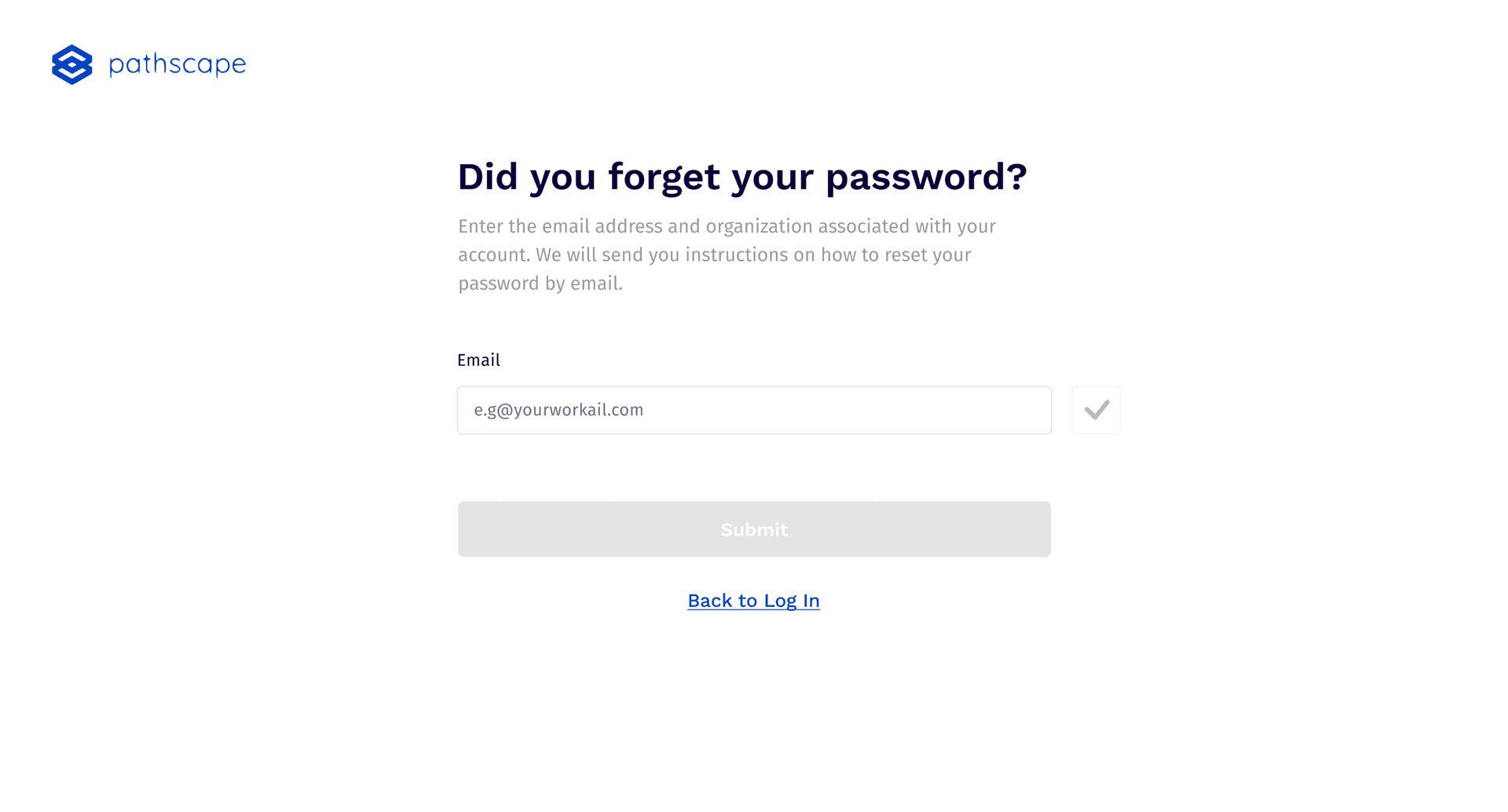
Step 3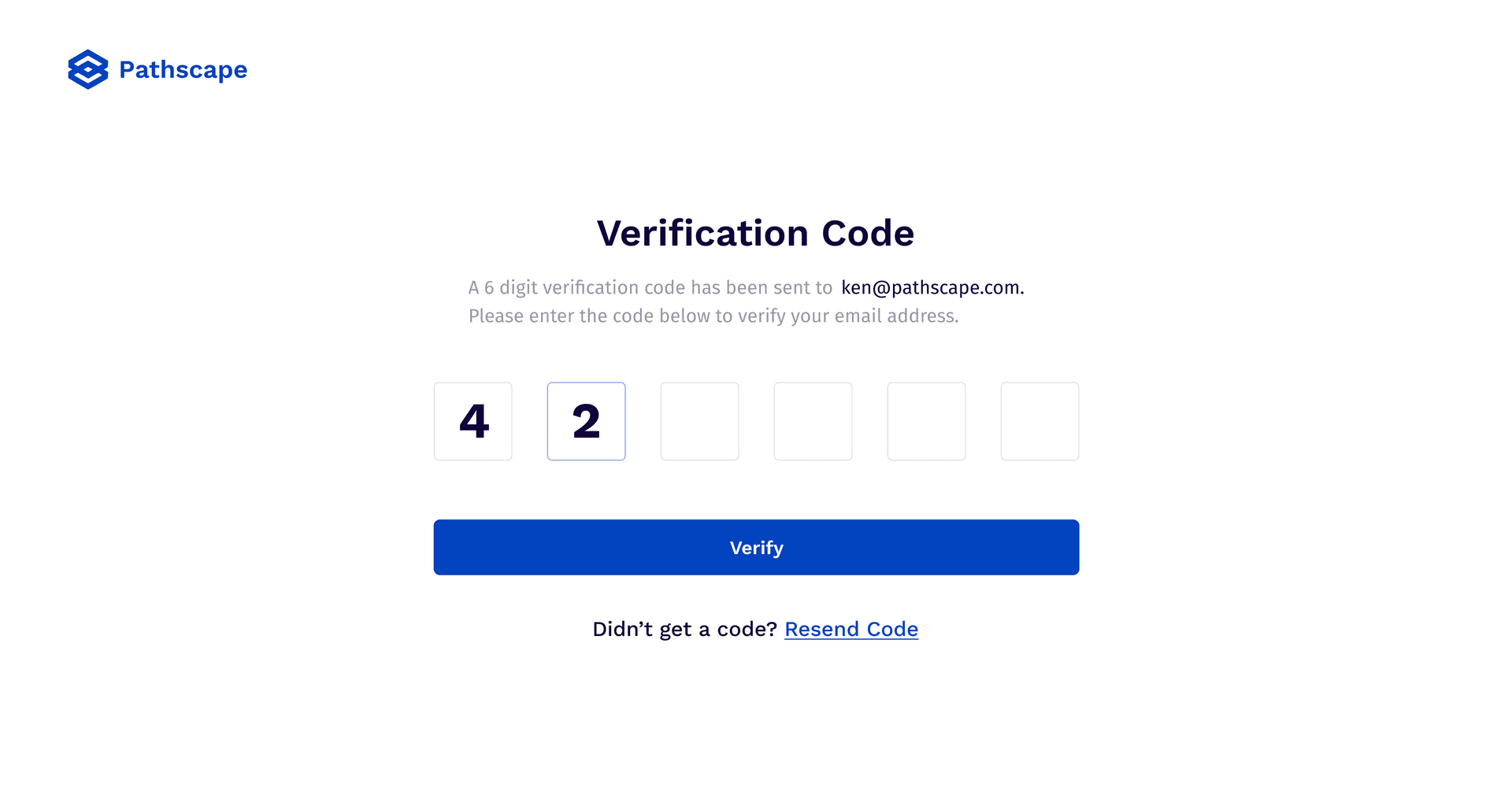
Enter the verification sent to you. this is required in-order to complete your password reset steps click “verify”
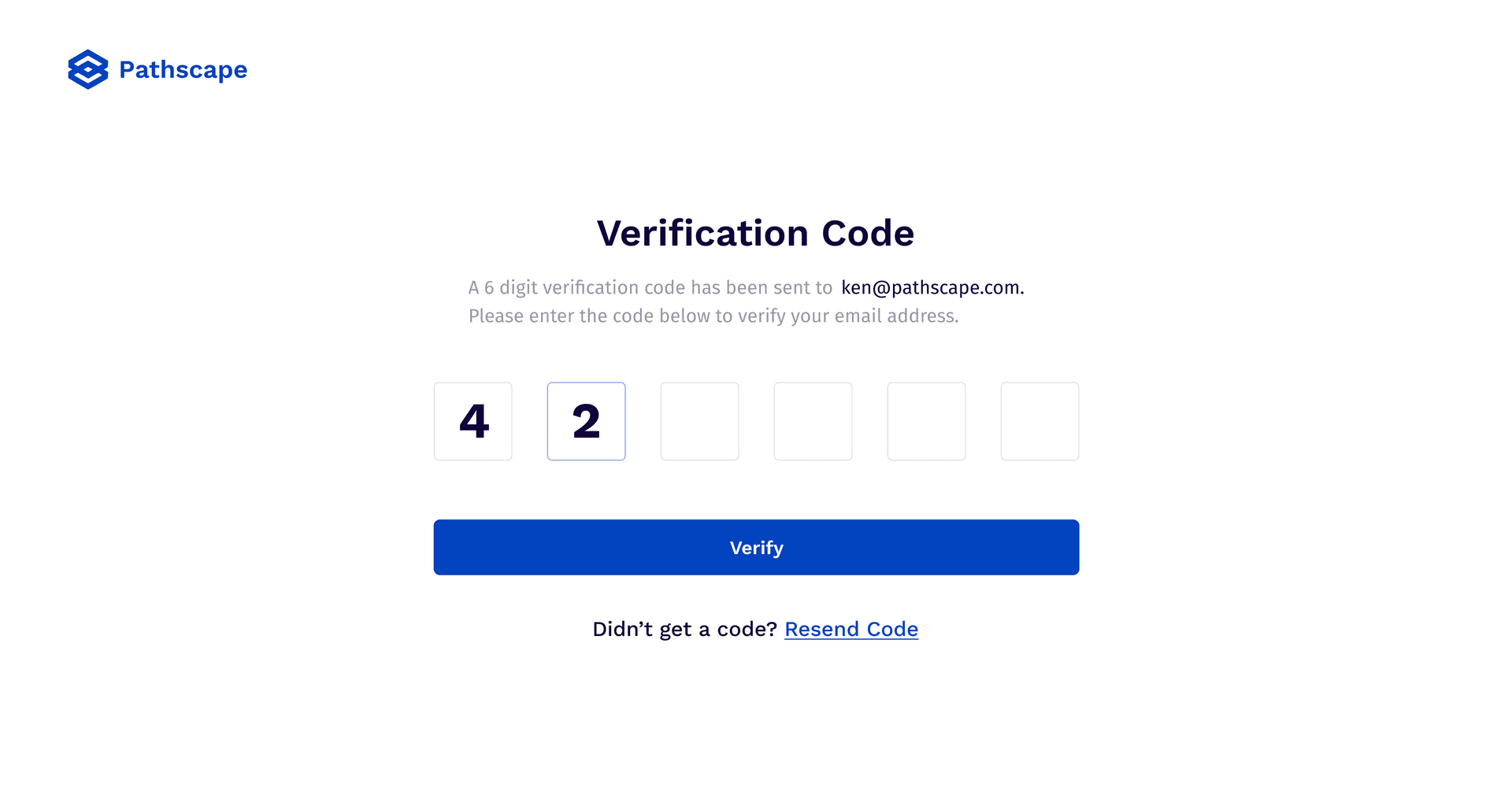
Step 4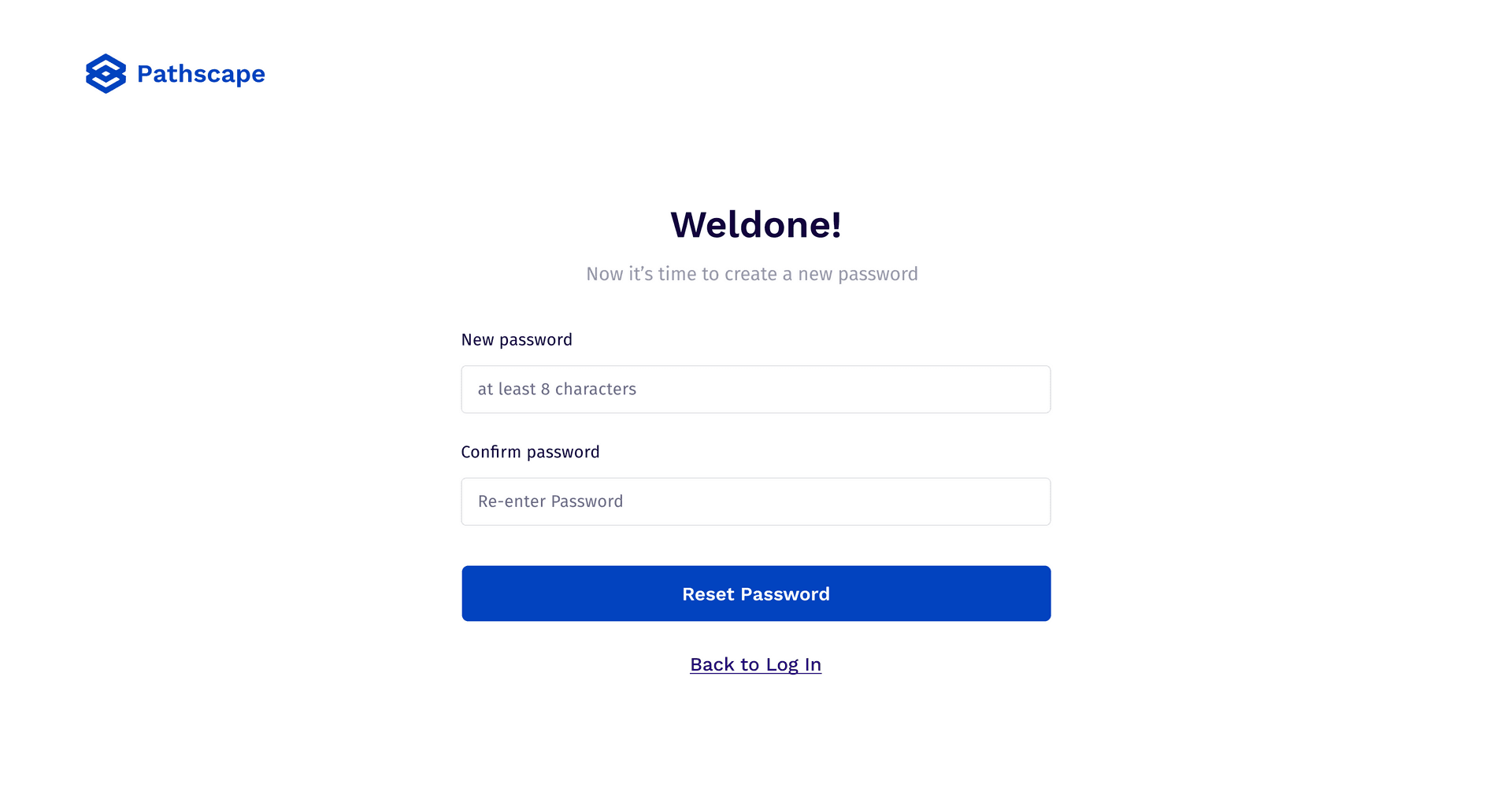
Enter a new password. Click “Reset Password”
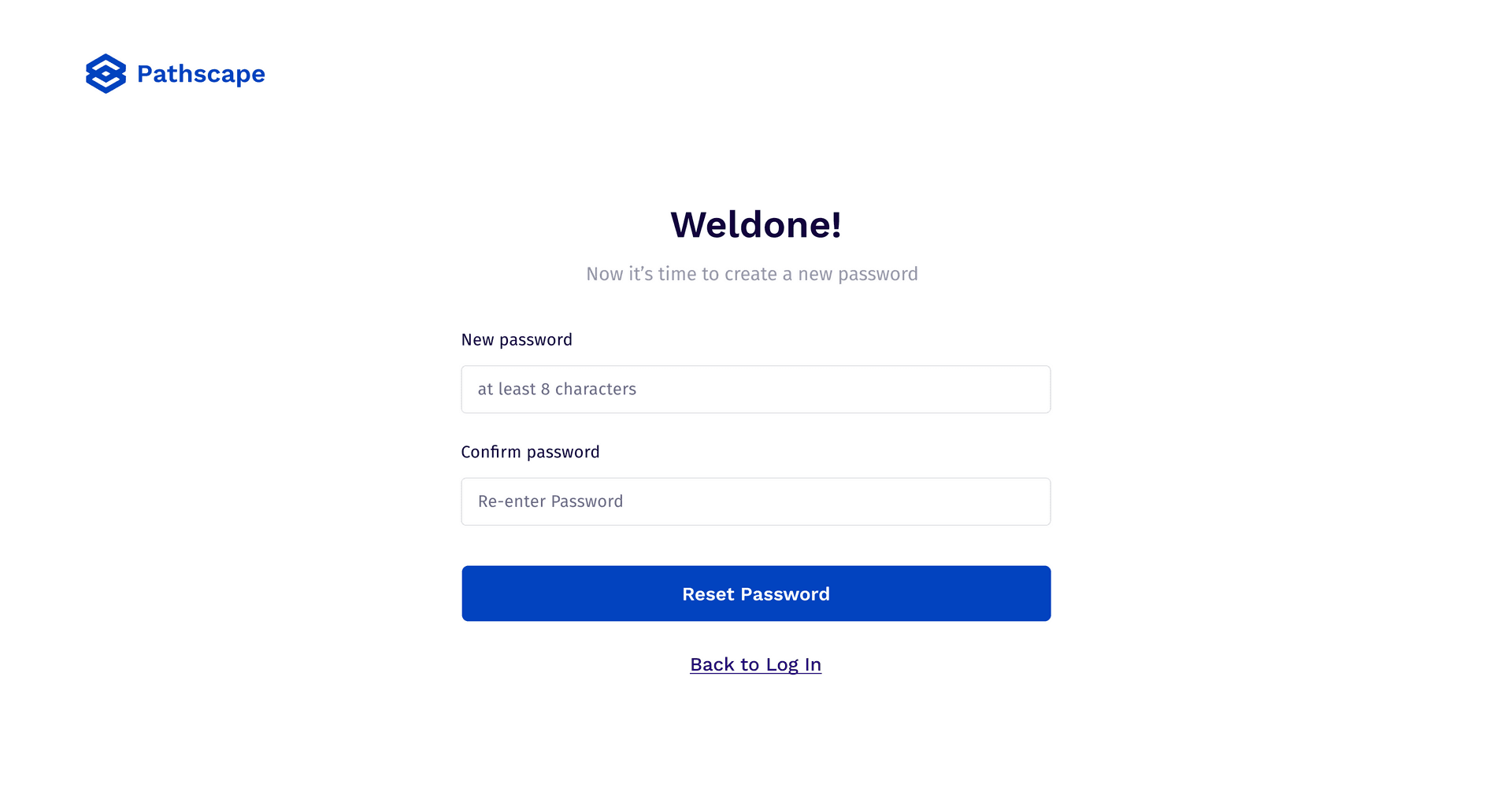
Invite CoworkersInvite your coworkers into your organization’s workspace by following these steps.
Step 1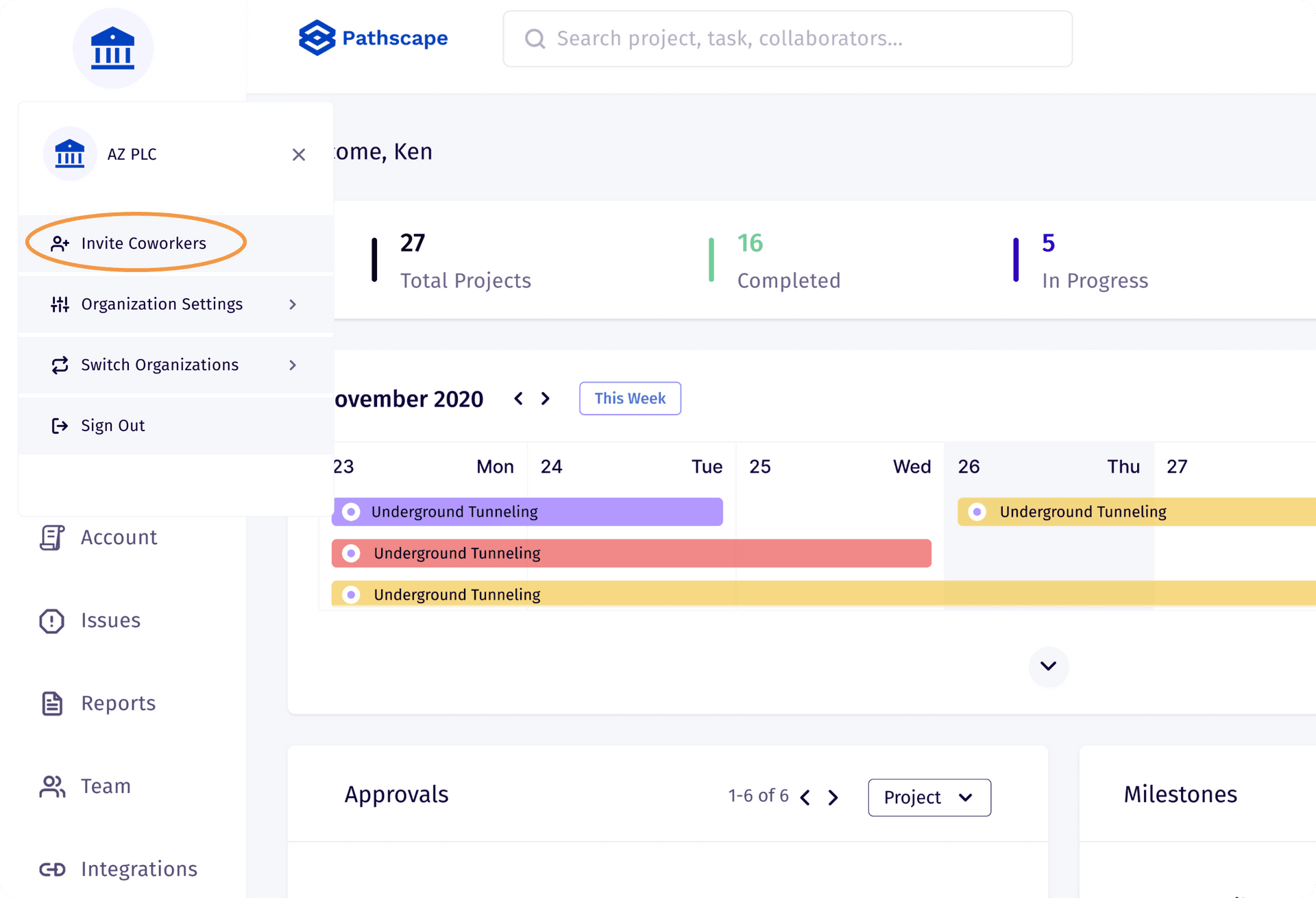
Click your organization’s avatar Select “Invite Coworkers”
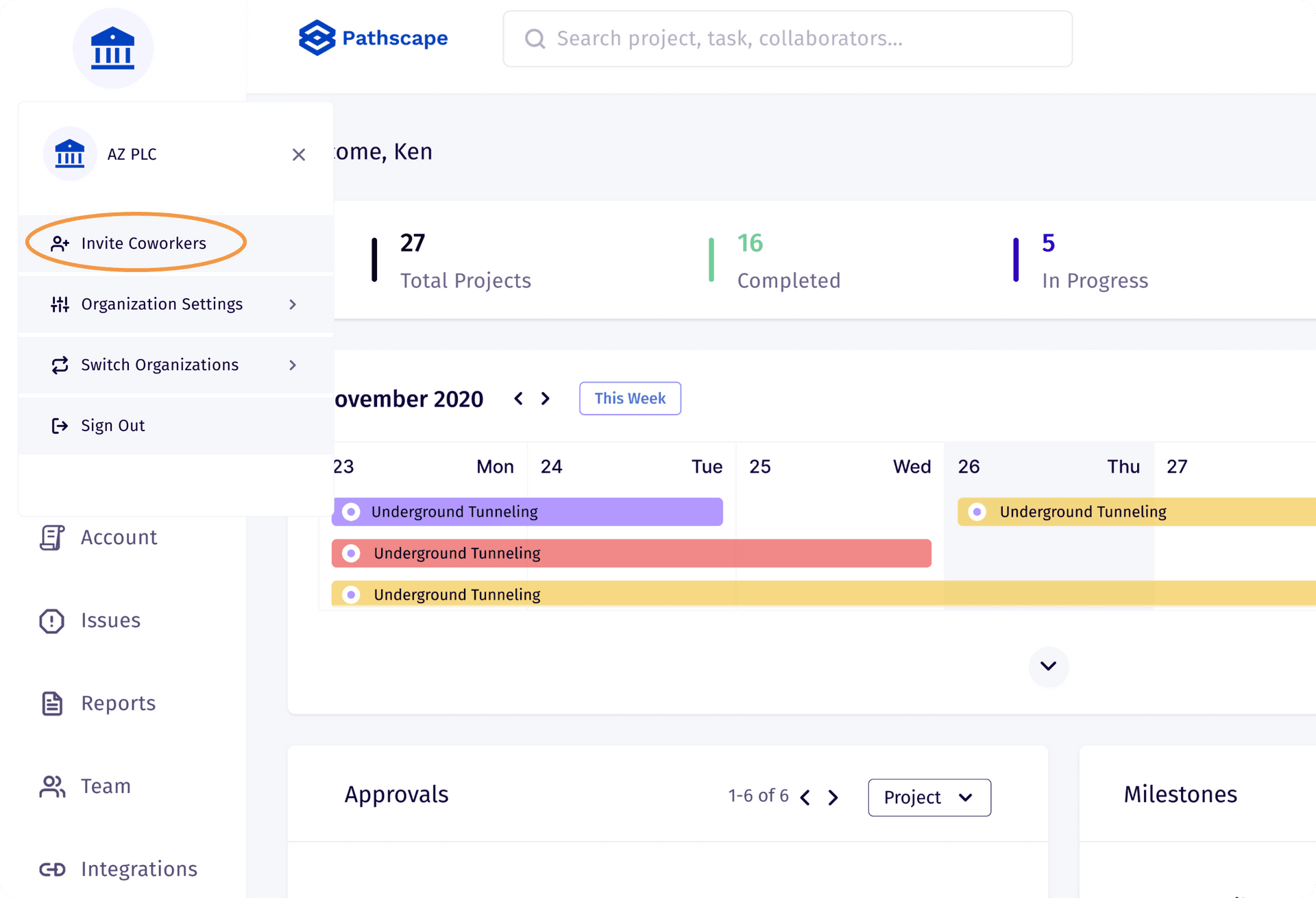
Step 2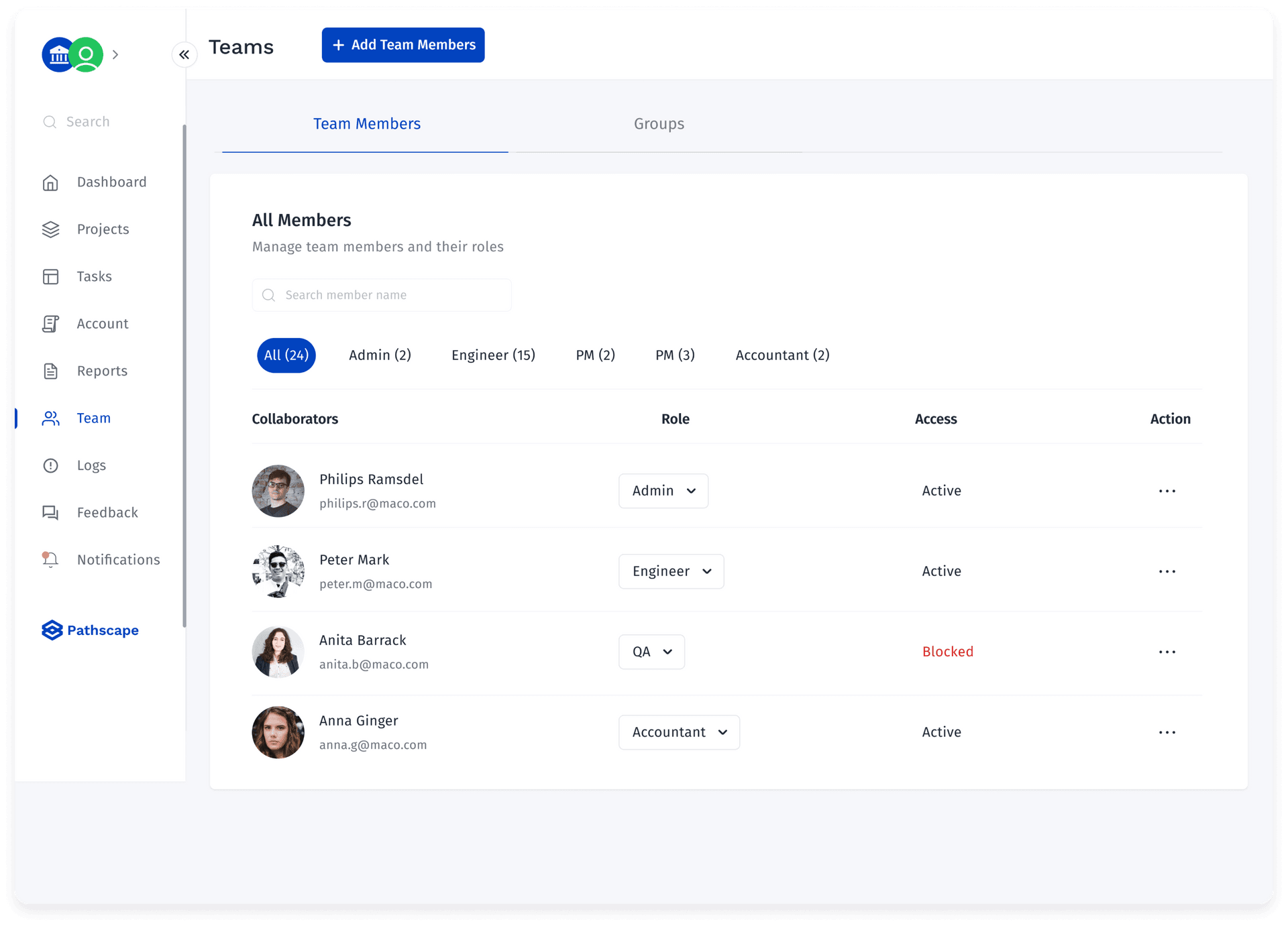
Enter your coworkers email address. Assign a role. Click “Send Invite”
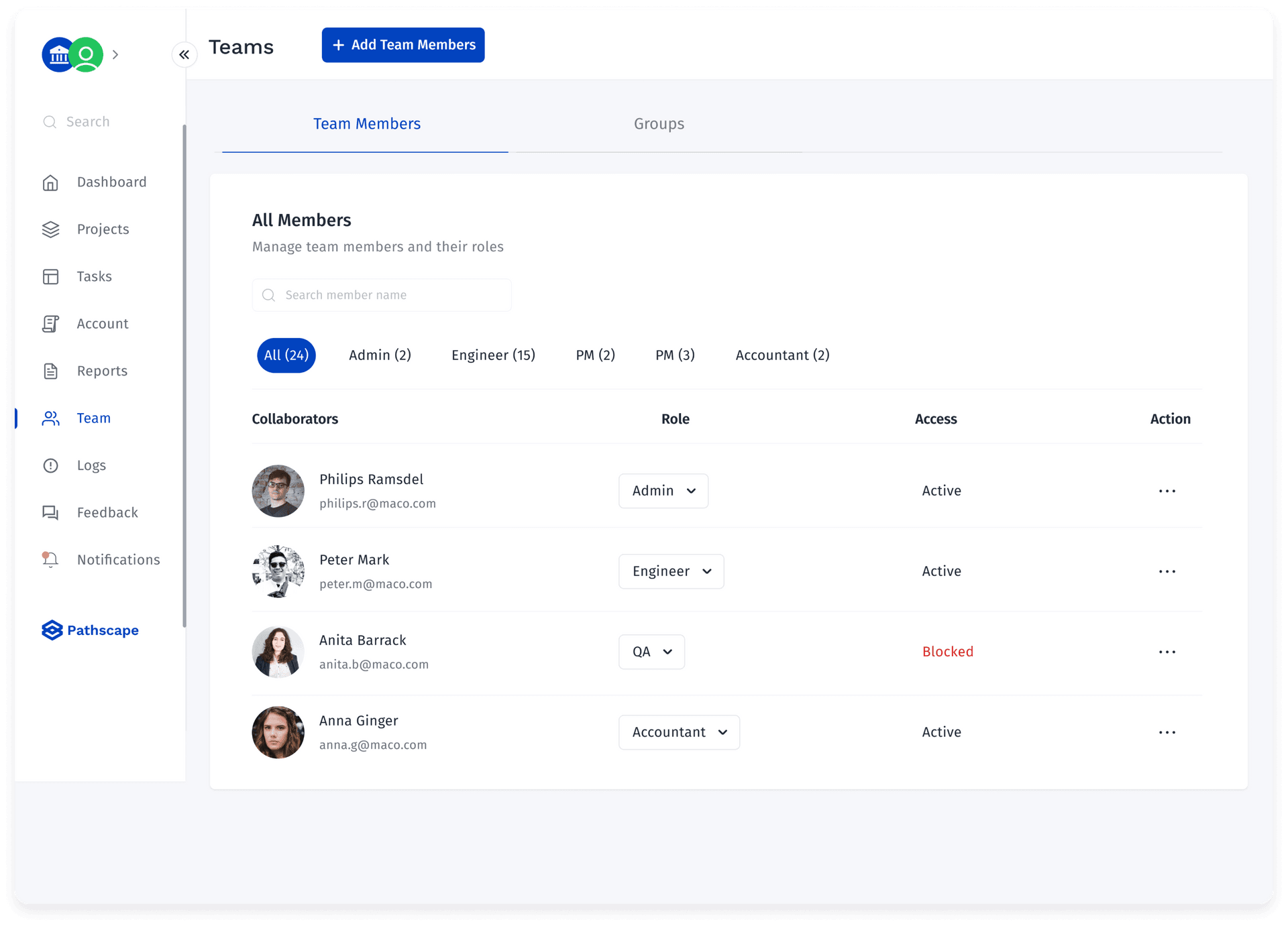
Profile SettingsSetup your profile by following these steps below.
Step 1
Click on your profile picture at the right top corner then click on “Profile”.

Step 2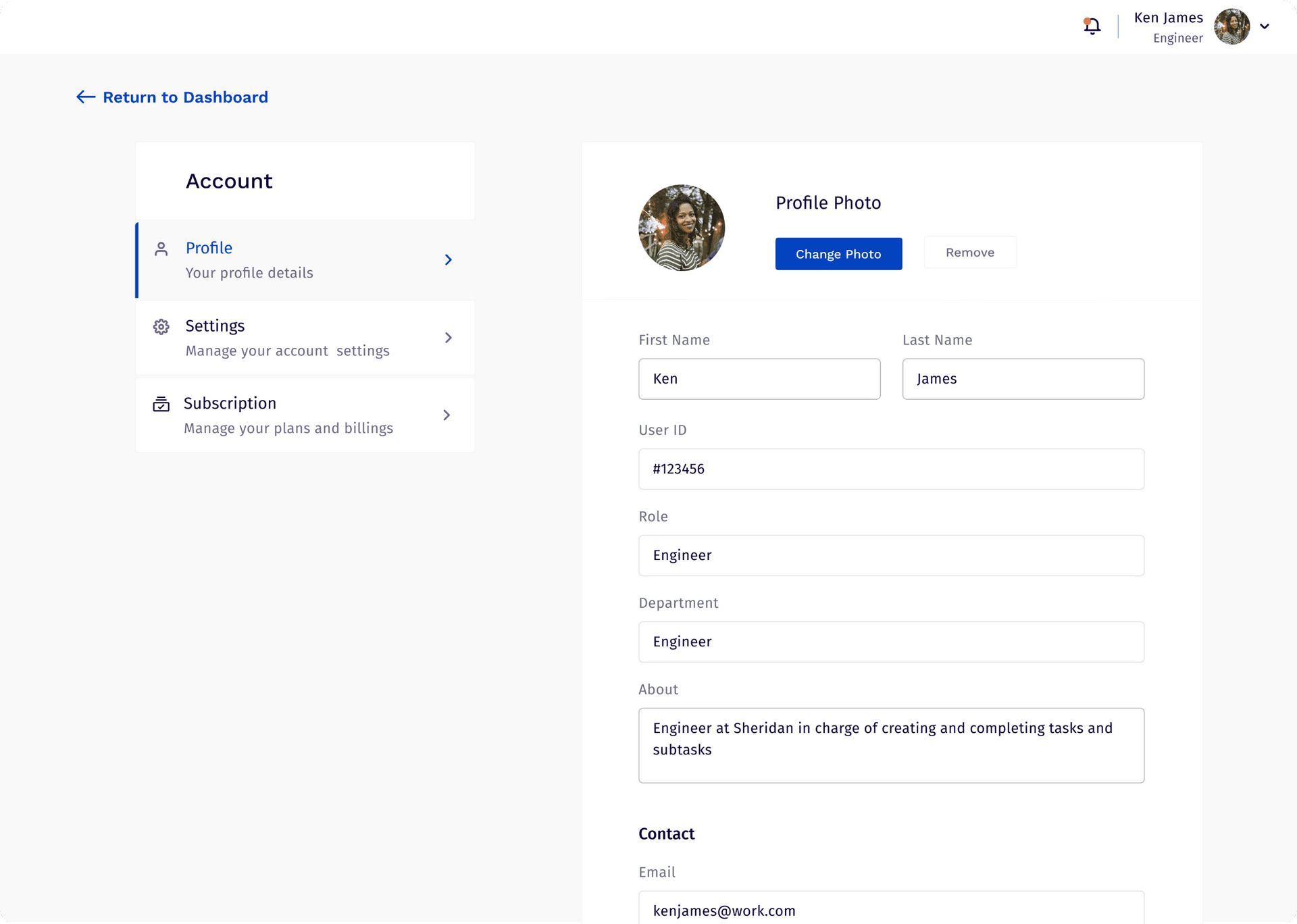
Click on profile tab at the left corner.